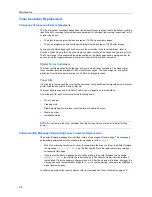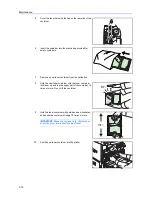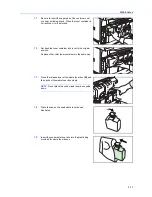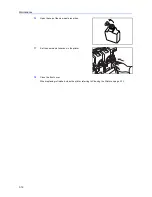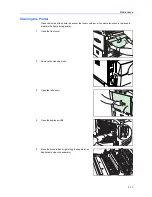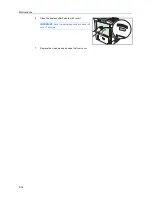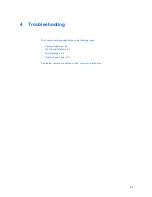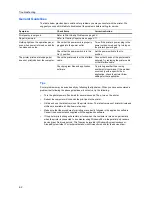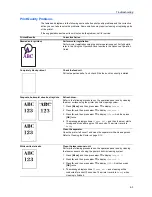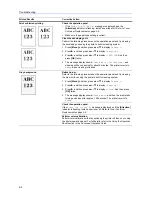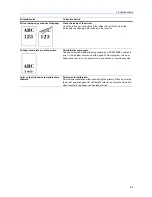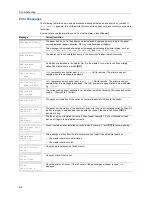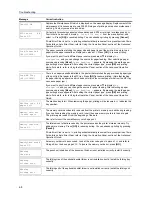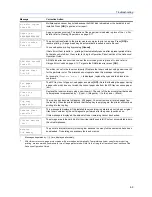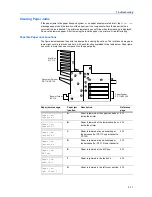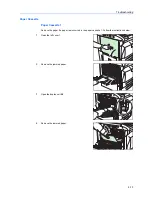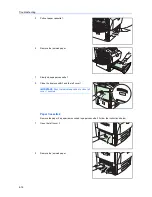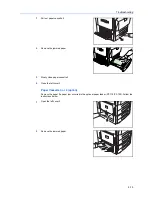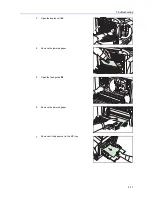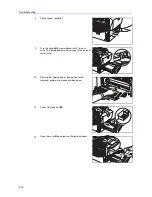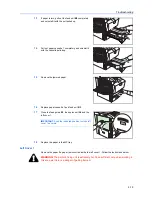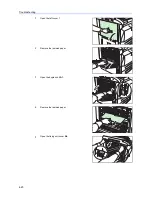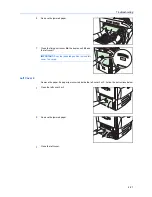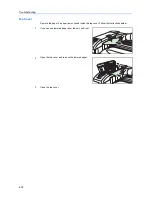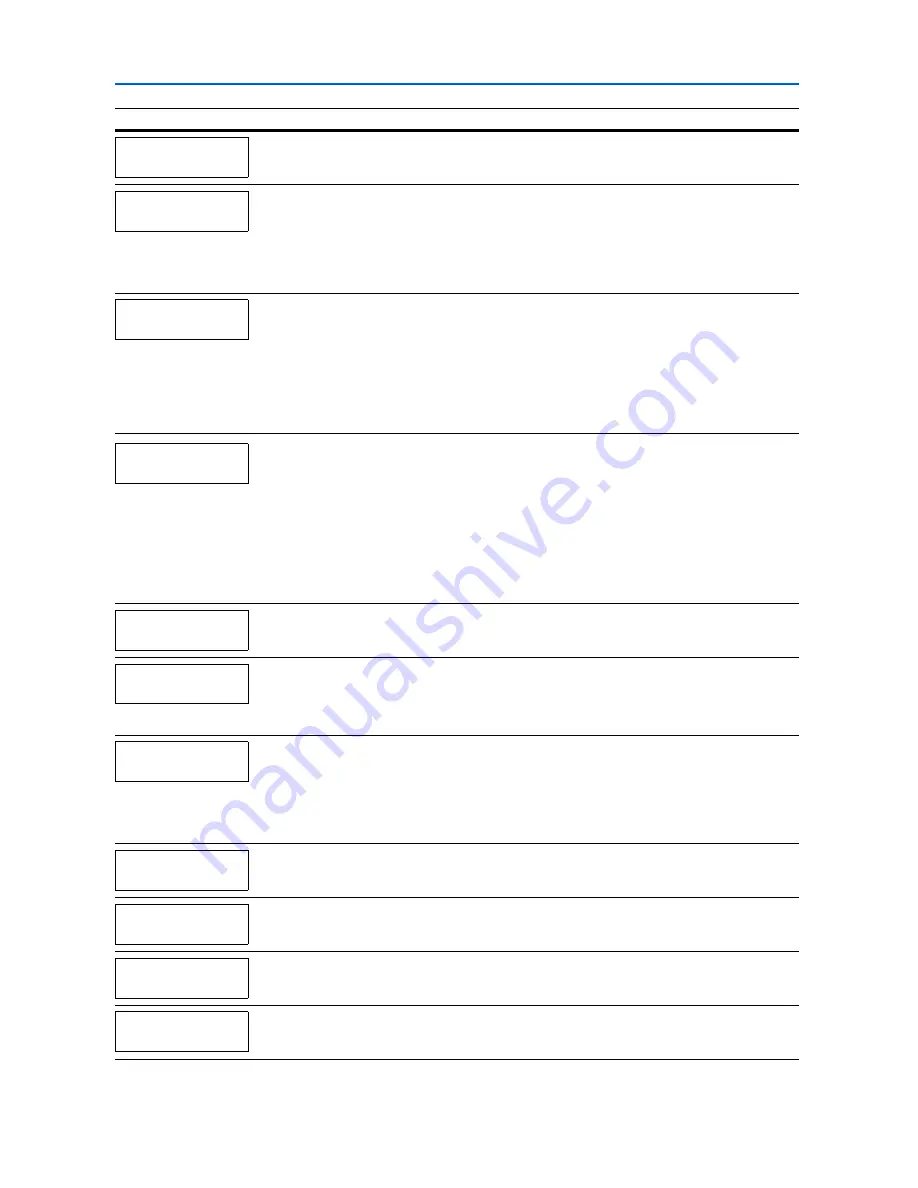
Troubleshooting
4-8
Replace the Maintenance Kit which is displayed on the message display. Replacement of the
maintenance kit is necessary at every 300,000 images of printing and requires professional
servicing. Contact your service technician.
Current print processing cannot continue because a KPDL error which is categorized by
##
.
To print out an error report, display
> Print KPDL err(s)
from the menu system, and
select
On
. Press
[GO]
to resume printing. You can abandon printing by pressing
[Cancel]
.
If Auto Error Clear is set to
On
, printing will automatically resume after a preset period of time.
For details on Auto Error Clear, refer to
Using the Operation Panel
, section of the
Advanced
Operation Guide
.
*
The paper cassette matching the paper size and paper type of the print job is empty. Load
paper into the paper cassette as displayed in place of
#
. Press
[GO]
to resume printing.
If you want to print from a different paper source, press
S
or
T
to display
Use
alternative
and you can change the source for paper feeding. After selecting a paper
source and pressing
[Menu]
,
Paper Handling >
appears. By pressing the
S
, the paper
type settings menu appears. After setting the correct paper type, press
[OK]
and printing
starts. For details, refer to
Using the Operation Panel
, section of the
Advanced Operation
Guide
.
*
There is no paper cassette installed in the printer that matches the paper size and paper type
of the print job. Set paper in the MP tray. Press
[GO]
to resume printing. (Note that feeding
the paper having a paper size which does not match the current paper size from the MP tray
can cause paper jam.)
If you want to print from a different paper source, press
S
or
T
to display
Use
alternative
and you can change the source for paper feeding. After selecting a paper
source and pressing
[Menu]
,
Paper Handling >
appears. By pressing the
S
, the paper
type settings menu appears. After setting the correct paper type, press
[OK]
and printing
starts. For details, refer to
Using the Operation Panel
, section of the
Advanced Operation
Guide
.
The mailbox tray is full. When removing the paper, printing will be resumed.
##
indicates the
tray number.
The memory card is accidentally removed from the printer’s memory card slot during reading.
If you continue reading the memory card, insert the same memory card into the slot again.
The printer again reads it from the beginning of the data.
Also refer to
Insert the same
Memory card
on page
4-7
.
The total amount of data received by the printer exceeds the printer’s internal memory. Try
adding more memory. Press
[GO]
to resume printing. You can abandon printing by pressing
[Cancel]
.
If Auto Error Clear is set to
On
, printing will automatically resume after a preset period of time.
For details on Auto Error Clear, refer to
Using the Operation Panel
, section of the
Advanced
Operation Guide
.
A memory card error has occurred. Look at the error code given in place of
##
and refer to
Storage Error Codes
on page
4-10
. To ignore the memory card error, press
[GO]
.
The punch unit chad box of the document finisher is not installed correctly. Install it correctly.
The folding tray of the optional booklet folder is not installed correctly. Install the folding tray
correctly.
The folding unit of the optional booklet folder is not installed correctly. Install the folding unit
correctly.
Message
Corrective Action
Install MK
KPDL error ##
Press GO
Load Cassette #
(A4)/(PLAIN)
Load MP Tray
(A4)/(PLAIN)
Mailbox tray ##
paper full
Memory card err
Insert again
Memory overflow
Press GO
MemoryCard err##
Press GO
Missing
chad box
Missing
folding tray
Missing
folding unit
Summary of Contents for CLP 3532
Page 1: ...INSTRUCTION HANDBOOK COLOUR PRINTER CLP 3532 BASIC ...
Page 2: ......
Page 4: ...ii ...
Page 12: ...x ...
Page 22: ...xx ...
Page 30: ...Printing Operation 2 4 ...
Page 69: ...A1 ...
Page 70: ...UTAX GmbH Ohechaussee 235 22848 Norderstedt Germany ...