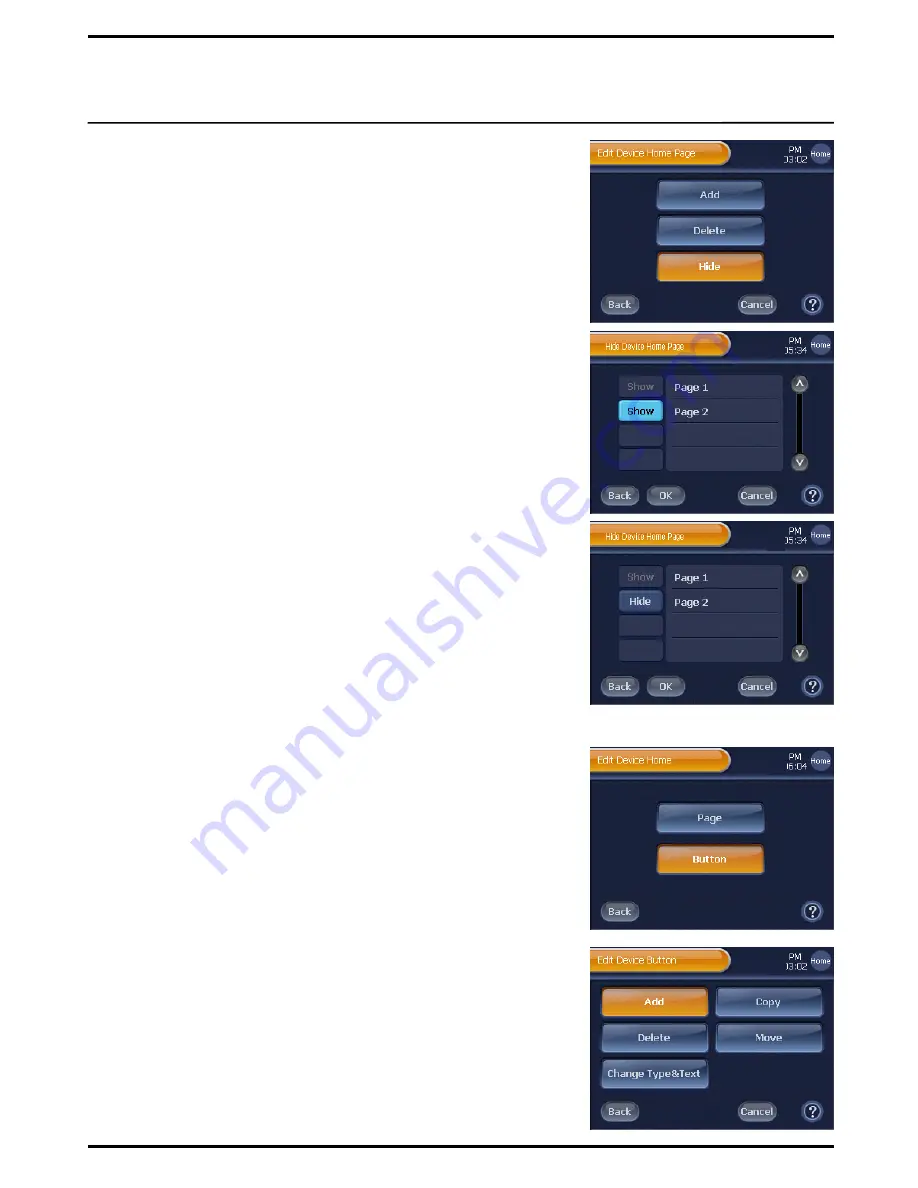
Hide Device Home Page
1
Press
[Page]
on the “Edit Device Home” screen.
2
Press
[Hide]
on the “Edit Device Home Page” screen.
3
Press
[Show]
or
[Hide]
on the “Hide Device Home Page” screen.
And If you want to save, press
[OK]
.
Note
1. You cannot hide the 1
st
Device Home page.
2.
‘
Hide‟ page does not appear on Device Home screen but only on setup
mode.
3. When jumping or moving to a page with „Hide‟ setup, it is always
moved to „Page 1‟ of the Device Home page.
Add Device Button
1
Press
[Button]
on the “Edit Device Home” screen.
2
Press
[Add]
on the “Edit Device Button” screen.
You will be directed to the “Keyboard” screen.
3
Use the keyboard, select a type and enter a name for the new device
button.
Note
. To use the keyboard, refer to the page 23 “Tip. Keyboard Functions”.
4
After entering a new name, press
[OK]
on the “Keyboard” screen.
And press
[Next]
, you will be directed to “Device Home”
5
In the “Device Home” page, select and press a location to add the
new device button. “Device Home” will display a new device button.
Note
1. When you select an incorrect or unavailable location, you will hear a
beep sound alerting that the location unavailability.
2. Unlike device buttons that are registered through the Basic Device
Registration option, this newly created device button does not have
Remote Control option because its codeset has not been determined.
6
To exit “Device Home” page, press
[Done]
.
You will be directed to “Keyboard” screen.
You can repeat adding device button, or press
[Cancel]
to finish.
22






























