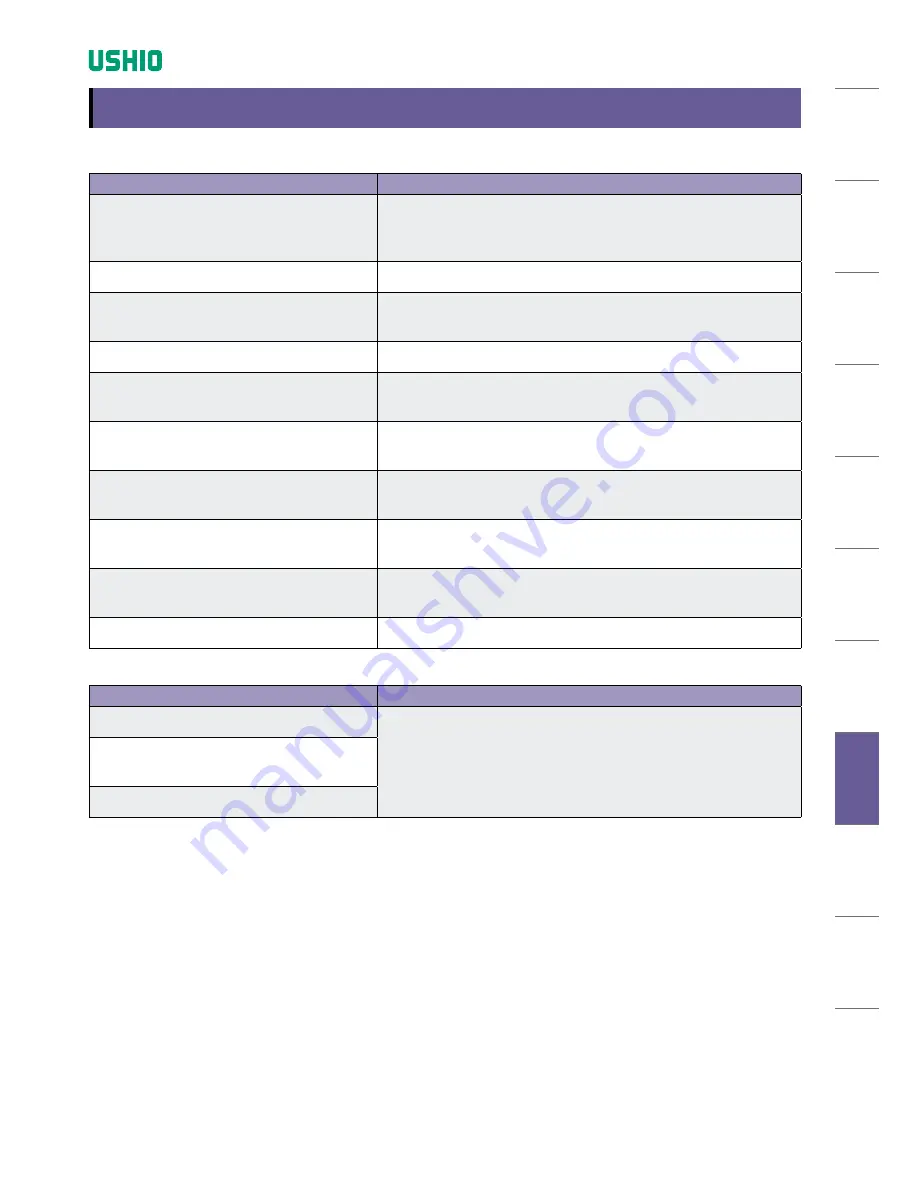
SA
FET
Y N
OTE
S
DE
VIC
E F
EATU
RE
S
HA
RD
W
ARE
PAC
KAG
E
HAR
DW
AR
E
CO
MP
ON
EN
TS
BAT
TER
Y
INS
ERT
ION
TAK
ING
ME
ASU
REME
NTS
OTH
ER S
CREE
NS
M
AIN
TEN
AN
CE
TRO
UB
LE-
SH
OOT
ING
W
AR
RAN
TY
AN
D
AF
TER
-SER
VIC
E
SPE
CIF
ICA
TIO
NS
TROUBLESHOOTING
[Problem Indicator 3]Can't take readings (or reading results variable)
P o s s i b l e C a u s e
S o l u t i o n
Dirt or contaminant in measurement
chamber
Clean chamber with a clean cotton swab or gauze. Do not use
alcohol or organic solvent. Refer to Page 35, Maintenance, in
User’s Manual.
Too little sample in tube
Sample volume of 30μl or more required.
PCR Tube not inserted correctly
Check whether lid is properly closed and no foreign objects inside
chamber. Reset tube in holder. Refer to Page 9 in User’s Manual.
PCR Tube dimensions do not fit holder
Switch to recommended tube size.
Device tilted
Place device on a stable, level surface (less than a 10° tilt from
horizontal).
Sample concentration too strong
Adjust output strength of LEDs. (Make sure you have used correct
volume and type of sample, and diluted correctly.)
Sample concentration too weak
Make sure you have used correct volume and type of sample, and
diluted correctly.
Device cannot operate in current
environment
Check operating parameters of device and use only in
environments within the specified parameters.
Sample cannot be measured in current
environment
Check specs of sample and only attempt measurement in
environments within the specified parameters.
Deterioration of LED or sensor
Contact your dealer with details of how the device has been used.
Other Problem Indicators
P o s s i b l e C a u s e
S o l u t i o n
Device makes noise when tipped
Internal component may be damaged. Contact your dealer with
details of how the device has been used.
Device was used or stored in environment
outside specified parameters
Liquid spilled on measurement unit
TRO
UB
LE-
SH
OOT
ING
41
Copyright © 2016, USHIO INC. All Rights Reserved.





































