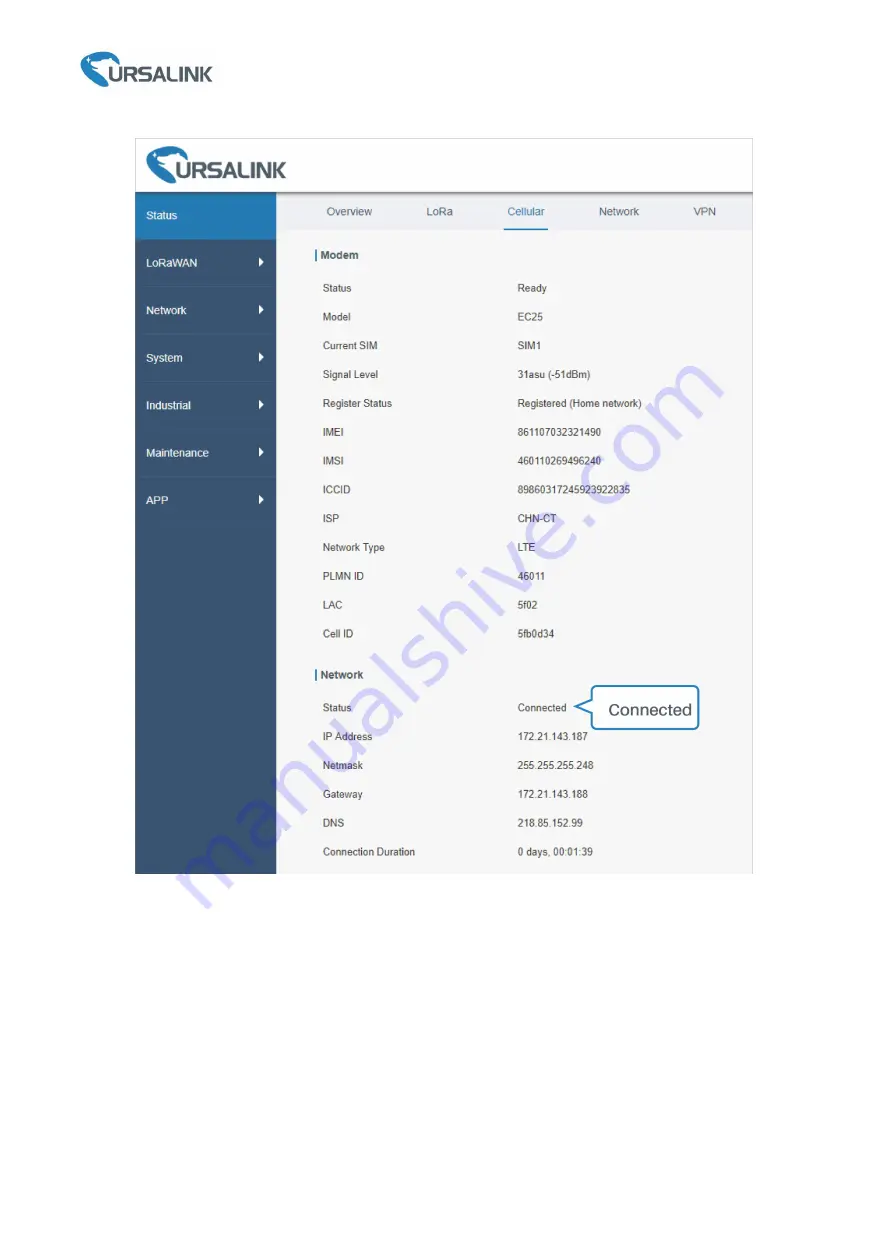
Ursalink UG87 Quick Start Guide
www.ursalink.com
14
SIM1 has dialed up successfully.
5.3.2 Check the Cellular Connection Status by Hardware
On the other hand, you can check the status of SIM1 indicator. If it keeps on green light statically, it means
SIM1 has dialed up successfully.
5.4 Check if Network Works Properly by Browser on PC
Open your preferred browser on PC, then type any available web address into address bar and see if it is
able to visit Internet via UG87.
Summary of Contents for UG87-In
Page 1: ...1 UG87 In LoRaWAN Gateway Quick Start Guide Ursalink Technology Co Ltd ...
Page 19: ...Ursalink UG87 Quick Start Guide www ursalink com 18 ...
Page 21: ...Ursalink UG87 Quick Start Guide www ursalink com 20 C Add a new Profiles for the device ...
Page 23: ...Ursalink UG87 Quick Start Guide www ursalink com 22 END ...









































