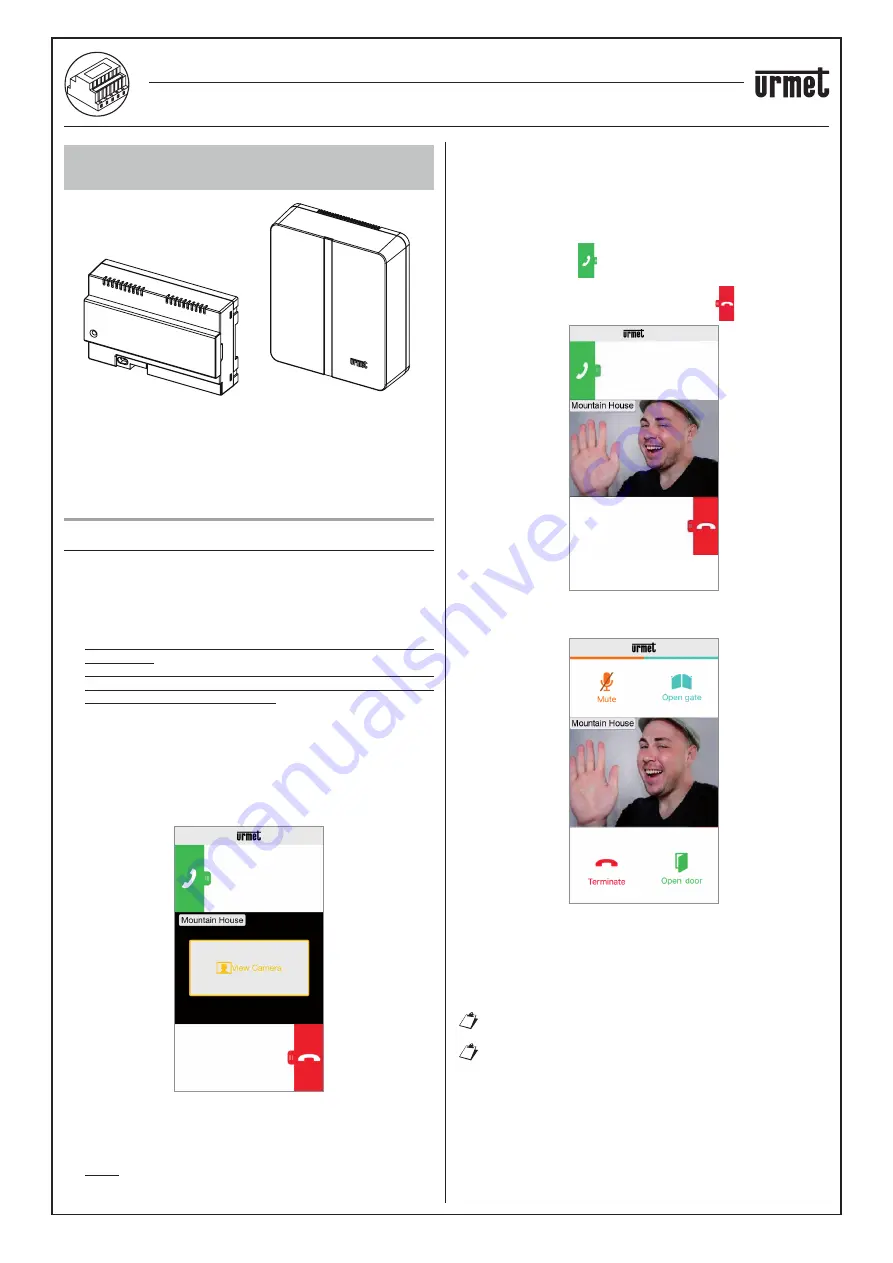
2
−−−−
sec. 4e
2 VOICE - Technical Manual
CALL FORWARDING DEVICE
CALL FORWARDING DEVICE FOR 2 VOICE SYSTEM Ref. 1083/58
NORMAL OPERATION
CALL FORWARDING DEVICE FOR 2 VOICE
SYSTEM Ref. 1083/58
(*)
(*) Wall surface mounting kit Ref. 1083/88
The Call Forwarding Device can be used to forward a voice-video
call or a voice-only call to a smartphone and can be used on existing
2Voice video door phone systems.
NORMAL OPERATION
CALL RECEIVING
To be able to receive video door phone calls on your smartphone,
you must:
Have the Urmet CallMe App (with noti
fi
cations enabled) installed
on your Smartphone.
Have the app open (it may also be open in
background.)
NOTE: If the app is closed unintentionally, you will be unable to
receive calls!
Smartphone battery use optimisation or energy saving applications
could affect the operation of the Urmet CallMe application when it
is active in background (off screen).
Have a user Account correctly con
fi
gured.
Have a Call Forwarding Device correctly installed and con
fi
gured
and able to access the Internet.
For more information about installation and con
fi
guration, please
check with your installer.
Whenever there is an incoming a call, your smartphone will ring and a
noti
fi
cation will be shown.
By accessing the noti
fi
cation, you will open the Urmet CallMe App
- displayed as follows:
Incoming Call
There are 3 possible options:
1) Select
“View
camera”.
By clicking on “View camera” you can see your visitor’s picture
before answering the call. This feature is particularly useful when
you wish to ‘make sure’ who is at the door before taking any
action. This could be the case if you wish to help elderly or sick
—
—
—
—
family members be sure of the identity of their visitors. Displaying
the caller picture will not prevent being able to answer the video
door phone installed indoors.
2) Answering
the
call
A call can be answered (either immediately or after having visually
checked the visitor via the key “View camera”) by swiping the
green answer key
from left to right.
3) Rejecting
the
call
To reject a call just swipe the red reject key
from right to left.
After selecting “View camera”
Once the conversation has begun, the display will show:
Conversation
To turn off your audio channel during the conversation, tap the “Mute”
key. Press again to turn it back on.
The “Open door” key will open the main door, while the “Open gate”
key will open the driveway/garage gate.
To end the conversation tap the “Terminate” key.
The conversation will stop after about 2 minutes.
If your smartphone is being used for a telephone
conversation, any video door phone or intercom calls
cannot be successfully handled and the corresponding
noti
fi
cations will not be shown by the Urmet CallMe App.
It will still be possible, however, to answer a video door
phone call from the indoor station inside the apartment.
If your smartphone is being used for a video door phone or
intercom call, this will be interrupted by an incoming phone
call.














