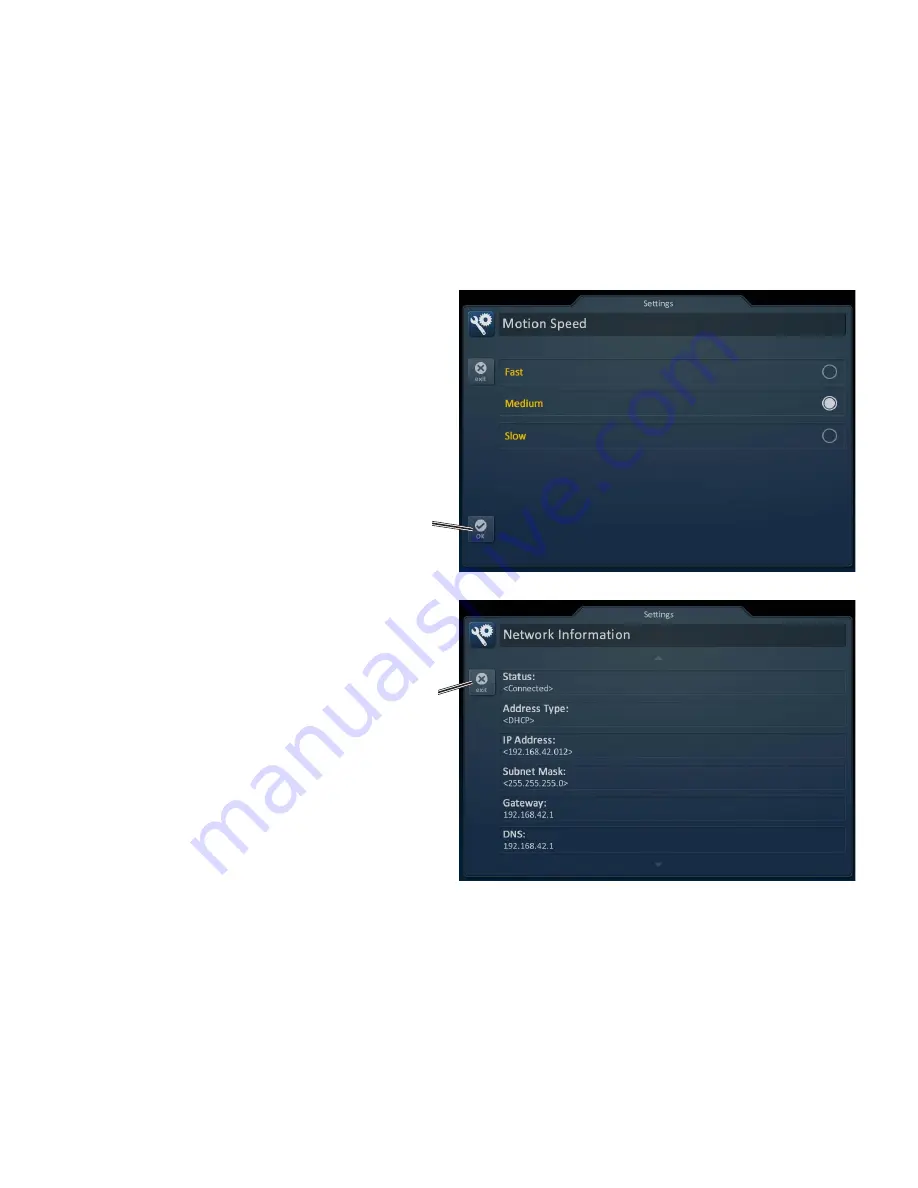
Motion Speed
Adjust the TRG-100/200 Umotion speed by selecting one of the
options (slow, medium or fast) on the MRX-20 user interface.
Network
This option will show important information about the current
network, its settings and give the ability to edit the IP address of
the MRX-20.
The
Network Information
screen will
display the
status
of the network
connection (connected, not connected),
current
address type
(DHCP or Static),
IP
address, Subnet Mask, Gateway
and
DNS.
Exit:
Selecting
Exit
will
return the user to the
Main
menu.
Chapter 3: Settings and More...
28
OK:
Selecting
OK
will accept
any changes made and
return to the
Main
menu.














































