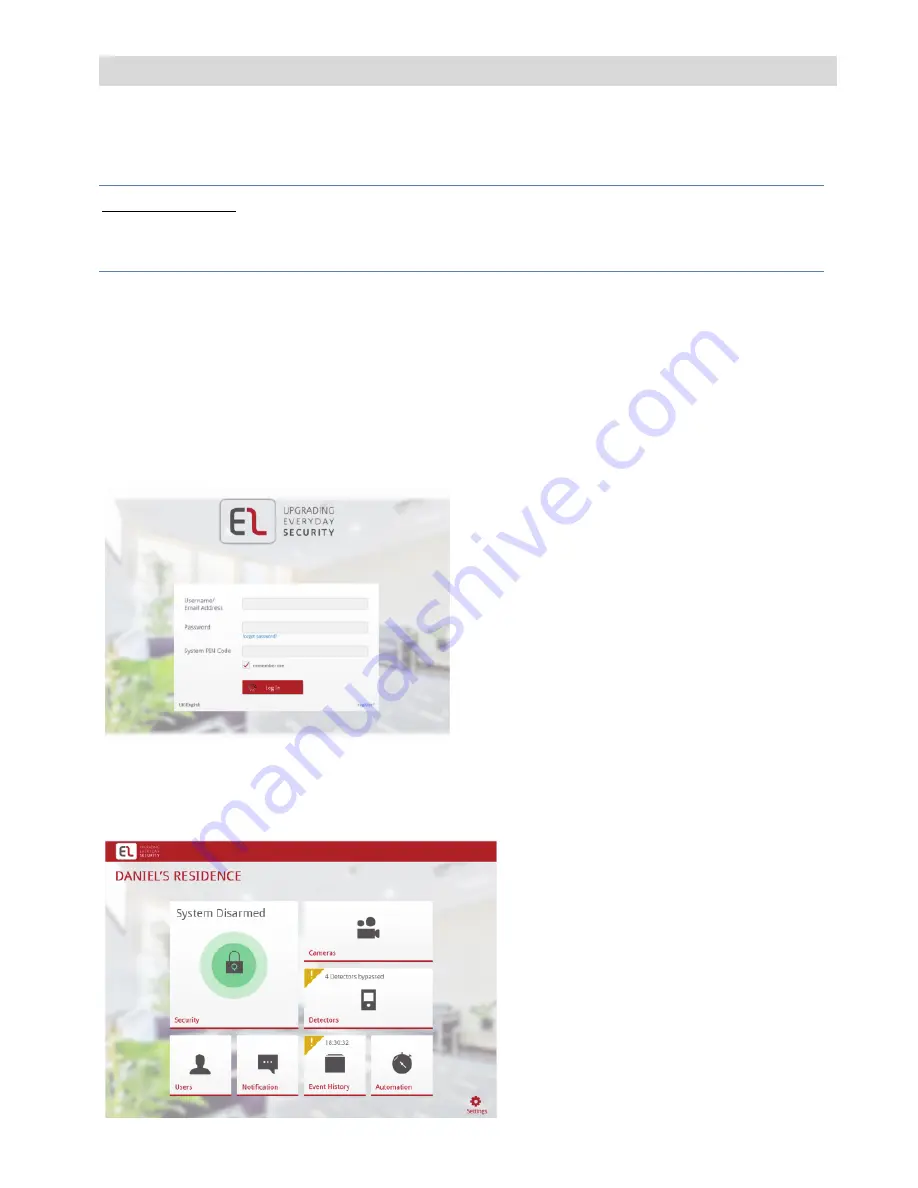
8
IP Cameras and the MyELAS Web Application
The MyELAS Web Application provides an interface to your control panel from a
local or remote PC via the Web. This enables you to add IP cameras to your
system and define camera and event alarm trigger settings.
IMPORTANT –
A control panel must be registered in MyELAS in order to
accept IP cameras and define camera settings (Refer to the MyELAS Web
Application User Guide or www.myelas.com/register)
Defining IP Camera Settings
Once you have connected the IP camera to the network (refer to, Connecting the
IP Camera to the Network) you can define the camera settings.
To define IP camera settings:
1.
Enter the Web page address supplied by your service provider and press Go.
The Login page is displayed.
Figure 5 Login page
2.
Enter your User Name (Email Address), Password, System PIN Code (User
Code) and click the Login button. The Main page is displayed.





































