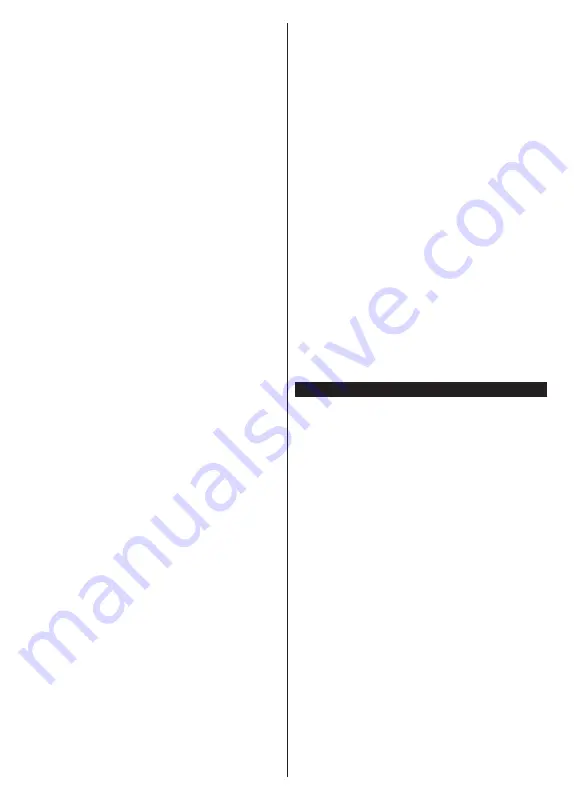
English
- 14 -
button to stop timeshift recording and return to the
live broadcast.
Timeshift cannot be used while in radio mode.
You can use the timeshift rewind feature after resuming
normal playback or fast forward option.
Instant Recording
Press
Record
button to start recording an event
instantly while watching a programme. Press
Stop
button to cancel instant recording.
You can not switch broadcasts during the recording
mode. While recording a programme or during the
timeshifting, a warning message appears on the screen
if your USB device speed is not sufficient.
Watching Recorded Programmes
Select
Recordings
from the
TV
menu. Select a
recorded item from the list (if previously recorded).
Press the
OK
button to view the
Options
menu. Select
an option then press
OK
button.
Note:
Viewing main menu and menu items will not be available
during the playback.
Press the
Stop
button to stop a playback and return
to the
Recordings
.
Slow Forward
If you press
Pause
button while watching recorded
programmes, the slow forward feature will be available.
You can use
Fast Forward
button to slow forward.
Pressing
Fast Forward
button consecutively will
change slow forwarding speed.
Recording Settings
You can configure your recording preferences using the
Settings
tab in the
TV>Recordings
menu. Highlight
Settings
tab by using
Left
or
Right
button and press
OK
. Then select the desired
item in the sub-menu and
set by using
Left
or
Right
button.
Start early:
You can set recording timer’s starting time
to start earlier by using this setting.
End late:
You can set recording timer’s end time to
end later by using this setting.
Max Timeshift:
This setting allows you to set the ma-
ximum duration for the timeshift recording. Available
options are approximate and the actual recording time
may change in practice depending on the broadcast.
The reserved and free storage space values will
change according to this setting. Make sure that you
have enough free space otherwise instant recording
may not be possible.
Auto discard:
You can set the
Discard
type as
None
,
Oldest
,
Longest
or
Shortest
. If it is not set to
None
,
you can set the
Unplayed
option as
Included
or
Excluded
. These options determine the preferences
for deleting the recordings in order to obtain more
storage space for ongoing records.
Hard disk information:
You can view detailed
information about the USB storage device connected
to your TV. Highlight and press
OK
to see and press
Back/Return
to close.
Format Disk:
If you want to delete all files on the
connected USB storage device and convert the disk
format to FAT32, you can use this option. Press
OK
button while the
Format Disk
option is highlighted. A
menu will appear on the screen, requiring you to enter
the PIN
(*)
. After you enter the PIN, a confirmation
message will be displayed. Select
Yes
and press
OK
to start formatting the USB storage device. Select
No
and press
OK
to cancel.
(*)
Default PIN could have been set to
0000
or
1234
. If you
have defined the PIN(is requested depending on the country
selection) during the
First Time Installation
use the PIN that
you have defined.
IMPORTANT:
Formatting your USB drive will erase
ALL the data on it and it’s file system will be converted
to FAT32. In most cases operation errors will be fixed
after a format but you will lose ALL your data.
If “
USB disk writing speed too slow to record
”
message is displayed on the screen while starting a
recording, try restarting the recording. If you still get
the same error, it is possible that your USB disk does
not meet the speed requirements. Try connecting
another USB disk.
Media Browser
You can play back music and movie files and display
photo files stored on a USB storage device by
connecting it to your TV. Connect a USB storage device
to one of the USB inputs located on the side of the TV.
After connecting a USB storage device to your TV, the
Sources
bar will be displayed with USBx highlighted.
Press
OK
,
Media Browser
menu will be displayed on
the screen. Select the file of your choice and press
OK
to display or play it back. You can access the content
of the connected USB device any time later from the
Sources
menu. You can also press the
Source
button
on the remote and then select your USB storage device
from the list of sources.
You can set your media browser preferences by using
the
Settings
menu.
Settings
menu can be accessed
via the information bar which is displayed on the
bottom of the screen while playing back a video or
an audio file or displaying a picture file. Press the
Info
button if the information bar has disappeared,
highlight the gear wheel symbol positioned on the
right side of the information bar and press
OK
.
Picture
Settings
,
Sound Settings
,
Media Browser Settings
and
Options
menus may be available depending on
the media file type and the model of your TV and its
features. The content of these menus may also differ
according to the type of the currently open media file.
Only
Sound Settings
menu will be available while
playing back audio files.
Summary of Contents for UN32321S
Page 1: ......
Page 3: ...2 5000 5 cm...
Page 4: ...3 II i CLASS 1 LASER PRODUCT 1 1 2 2 m...
Page 6: ...5 USB 1 50 Smart Center Smart Center USB HDMI 3 TV 1 8 5 OK OK OK...
Page 7: ...6 2 5 2 2 2 2 OSD MENU OK Return Back Menu OK 5 MENU...
Page 9: ...8 3 4 OK 3 5 OK OK 3 6 OK 3 7 3 8 4 OK OK 5 OK 5 1 1 5 V AAA 220 240 V AC 50 Hz...
Page 20: ...19 CEC OK MENU INFO OK MENU...
Page 21: ...20 CEC CEC CEC HDMI CEC smartphone tablet smartphone tablet HDMI 3 OK...
Page 22: ...21 Micro Dimming Micro Dimming 5 5 HDMI HDMI...
Page 23: ...22 Dolby Surround Surround TV S PDIF HDMI ARC HDMI ARC CEC AVL Dolby AVL TV...
Page 24: ...23 OK WPS WPS OK WPS Internet IP DNS DVB DVB...
Page 25: ...24...
Page 26: ...25 OK AC 4 TV 5 2 4 6 8 S SL AD...
Page 28: ...27 DVB DVB Biss Biss BISS Biss OK OSS OK CICAMAppMMI CICAM...
Page 30: ...29 OK Back Return OK Back Return OK OK OK OK Zoom OK Back Return OK OK OK OK OK USB OK...
Page 31: ...30 Internet OK OK OK 3 3 00 Internet LED AV USB USB USB USB USB...
Page 78: ......






























