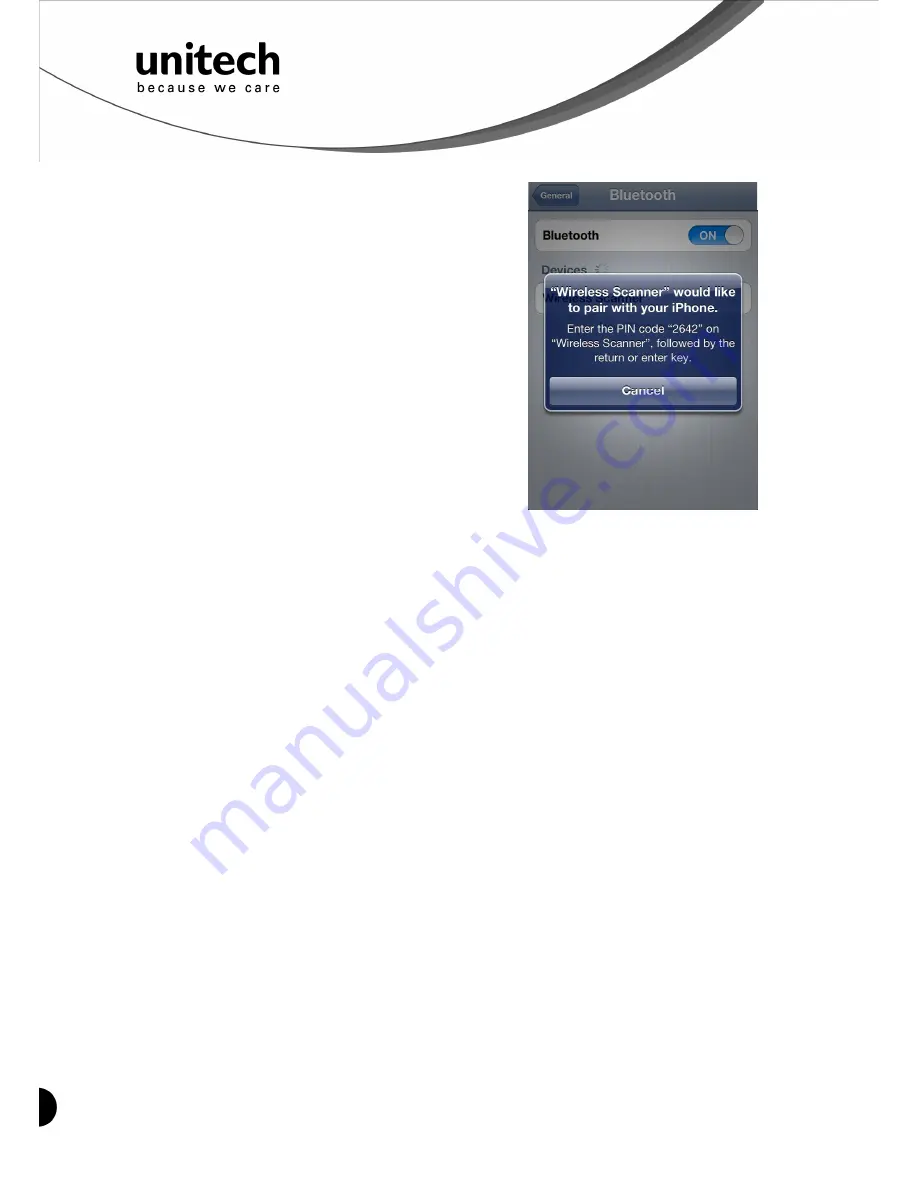
9
Unitech electronics co., ltd.
5F., No.135, Ln. 235, Baoqiao Rd., Xindian Dist., New Taipei City 231, Taiwan (R.O.C.)
Tel: + 886 2 89121122
Fax: +886 2 89121810
website: www.ute.com
Smartphone/ Tablet PC Connection (iOS)
1. Pair with the scanner via [HID]; see topic
“
Connecting via Human Interface Device (HID)
Mode
”.
2. Scan the numeric barcode according to the
pincode generated by the Bluetooth
application.
3. The scanner will beep twice to verify the
successful connection.
Note:
No special application needs to be installed
when the scanner is connected to iOS smartphone/
tablet PC via HID mode.
To get the detailed example of HID setting, refer to Appendix 2.
Set Bluetooth Device ID
To customize your own Bluetooth device (MS910) name for the wireless scanner, please follow
below steps:
STEP 1
Scan the
Default Wireless ID
barcode.
.B022$
*.B022$*
STEP 2
Scan the
Set Wireless ID
barcode.
.B023$
*.B023$*
STEP 3
Scan 7 alphanumeric characters from
Full ASCII Chart
of Appendix A.
STEP 4
Scan the
Set Wireless ID
barcode.
.B023$
*.B023$*
STEP 5
Scan a desired BT mode barcode (SPP or HID) to connect.
*Note:
1. If you have connected the scanner with the host BEFORE customizing your Bluetooth device name, please
remove the device and create a new connection to make sure device name is refreshed. For PC, it is
recommended to restart the Bluetooth adaptor in order to refresh device name.
2. At Step 3, the scanner will beep three times as an alert that more than 7 characters are entered.




























