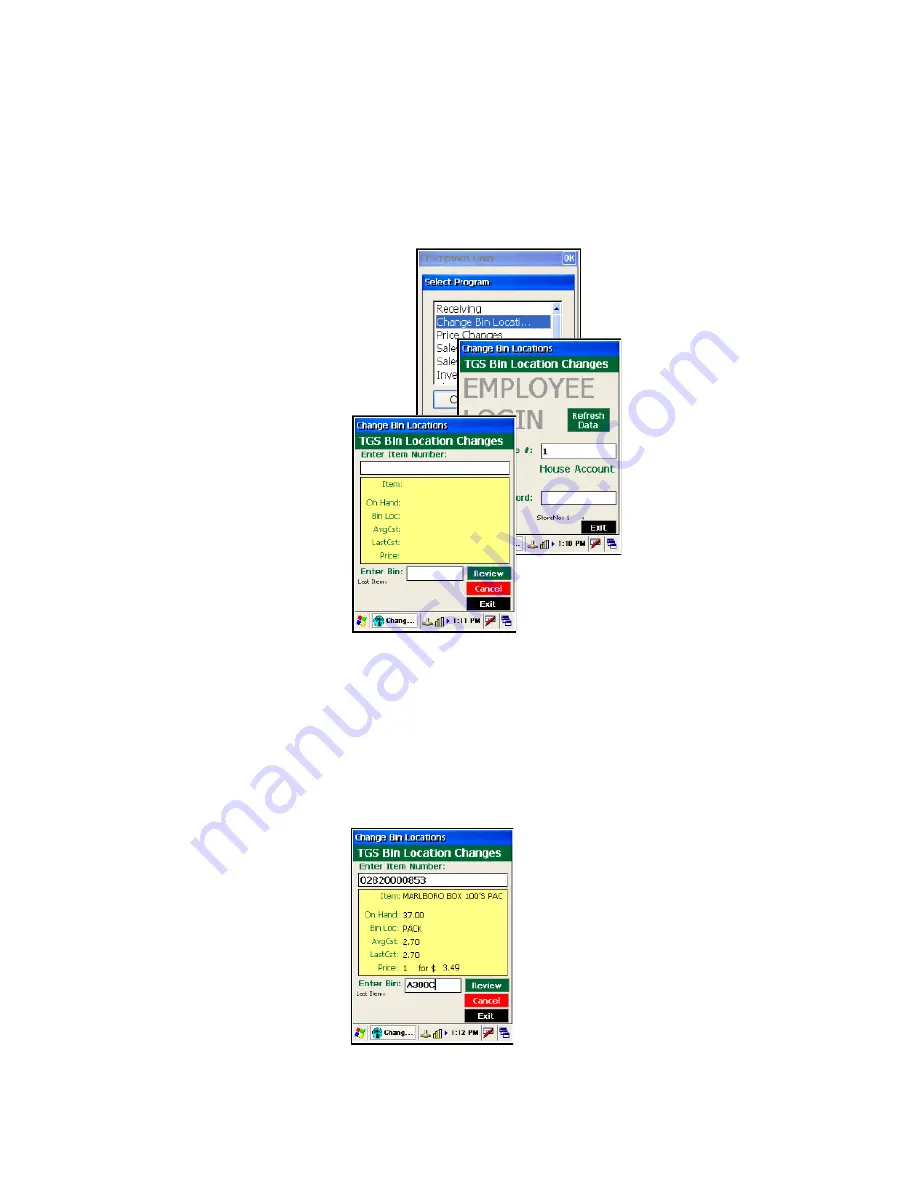
57
Bin Locations
Bin Locations
Collecting, Reviewing, and Sending the Data
These steps are the same as those followed under Purchase Orders.
The only differences are that you will be selecting the Change Bin Locations
program, and the fi le created and sent is named HTBin.DAT.
Entering Bin Locations
You will also enter Bin Location data instead of quantities on the HT660.
These bin locations can be alphanumeric.
Summary of Contents for HT660 Wireless edition
Page 1: ...Unitech HT660 Wireless Edition Installation and User Manual ...
Page 2: ...III General Store Mobile Solutions Unitech HT660 Installation and User Manual ...
Page 4: ...V ...
Page 5: ...contents ...
Page 9: ...1 CHAPTER ...
Page 20: ...13 First Time Use of the HT660 ...
Page 21: ...2 CHAPTER ...
Page 27: ...3 CHAPTER ...
Page 32: ...25 Installing the Software ...
Page 33: ...4 CHAPTER ...
Page 38: ...31 ...
Page 39: ...5 CHAPTER ...
Page 46: ...The Server will minimize to your systray ...
Page 47: ...6 CHAPTER ...
Page 80: ...Restock ...
Page 81: ...7 CHAPTER ...
Page 90: ......






























