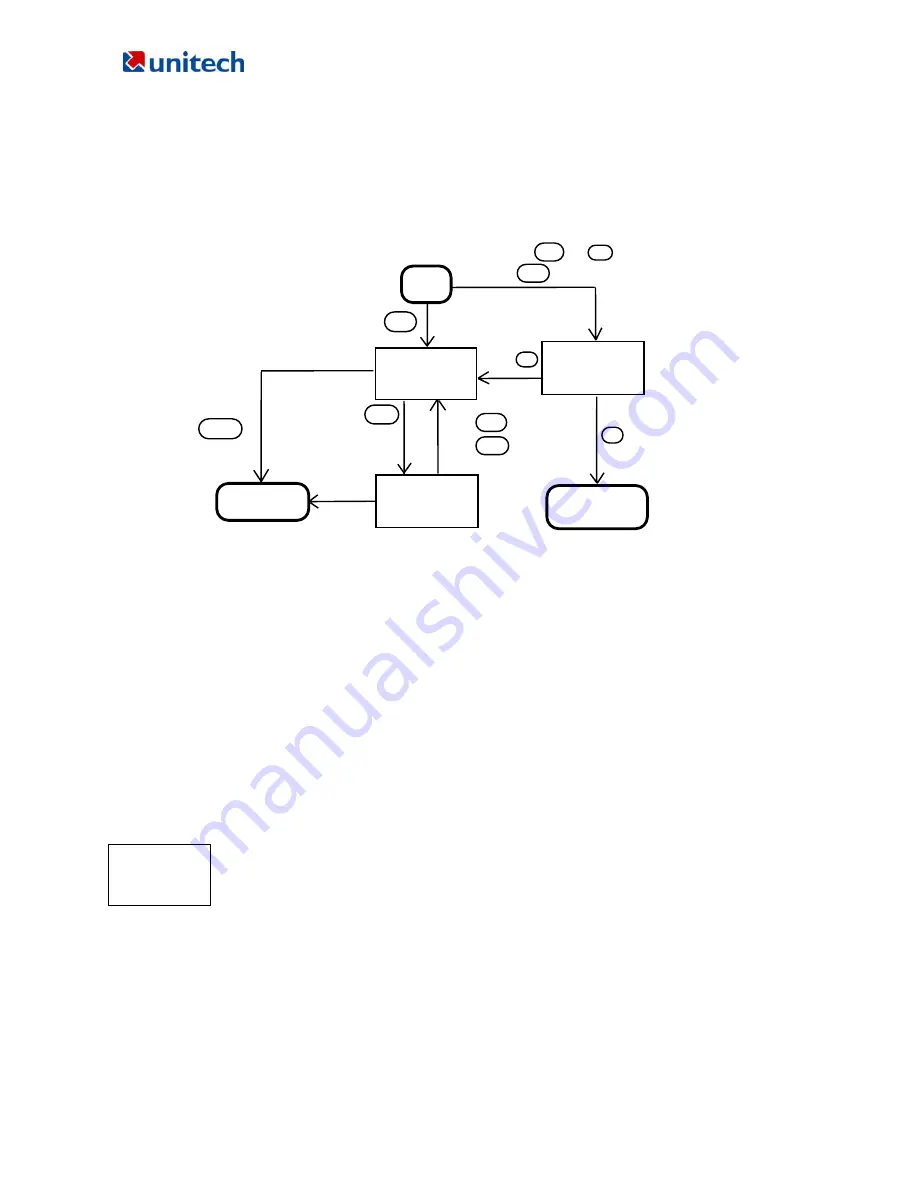
HT630 Product Reference Guide
Chapter 3 Operation
The HT630 is set up several operating modes. The system of terminal may operate in various modes for
different purposes. The figure below shows the operating flow of the terminal. The following diagram
summarized these operating modes to switch between different modes.
press
press
press and hold down
enter
program
then press
press
and
keys
CMD
EXIT
ENTER
CMD
then press PWR
PWR
name
(for two
press 2
press
1
seconds)
OFF
SUPERVISOR
mode
1.SUPERVISOR
2.WARM START
APPLICATION
mode
3.COLD START
<<START MENU>>
MEM 512KB
>
HT630 V1.00
3.COM 4.DIR
5.ERA 6.TYP
7.CPY 8.SET
1.RUN 2.TER
RUN
command
USER mode
Alpha
then
System configurations are categorized in two groups, users can select “8.SET” command in User mode to
set general system configurations or enter Supervisor mode to set advanced system configurations. The
Supervisor mode
is also protected with password checking to prevent unauthorized personnel from
changing the system configuration.
(For HT630 detail setup procedures please refer to HT630 Technical Binder).
It is likely that your unit
came pre-configure by your software vender or system developer. In this case, please be caution when
changing these settings.
3.1 Ready Mode
The terminal performs a Power-On-Test and Warm-Start when it is switched on. After the Warm Start, the
system enters Ready mode and shows the Ready mode prompt.
The first line indicates the model code and version number (e.g. V1.00). The second
line shows the size of the total installed RAM (i.e. 4608 KB). The third line prompts a
">" which indicates that the terminal passed the Power-on-test and is ready to be used.
Ready mode
promp
t
HT630 Vx.xx
MEM 4608 KB
>





































