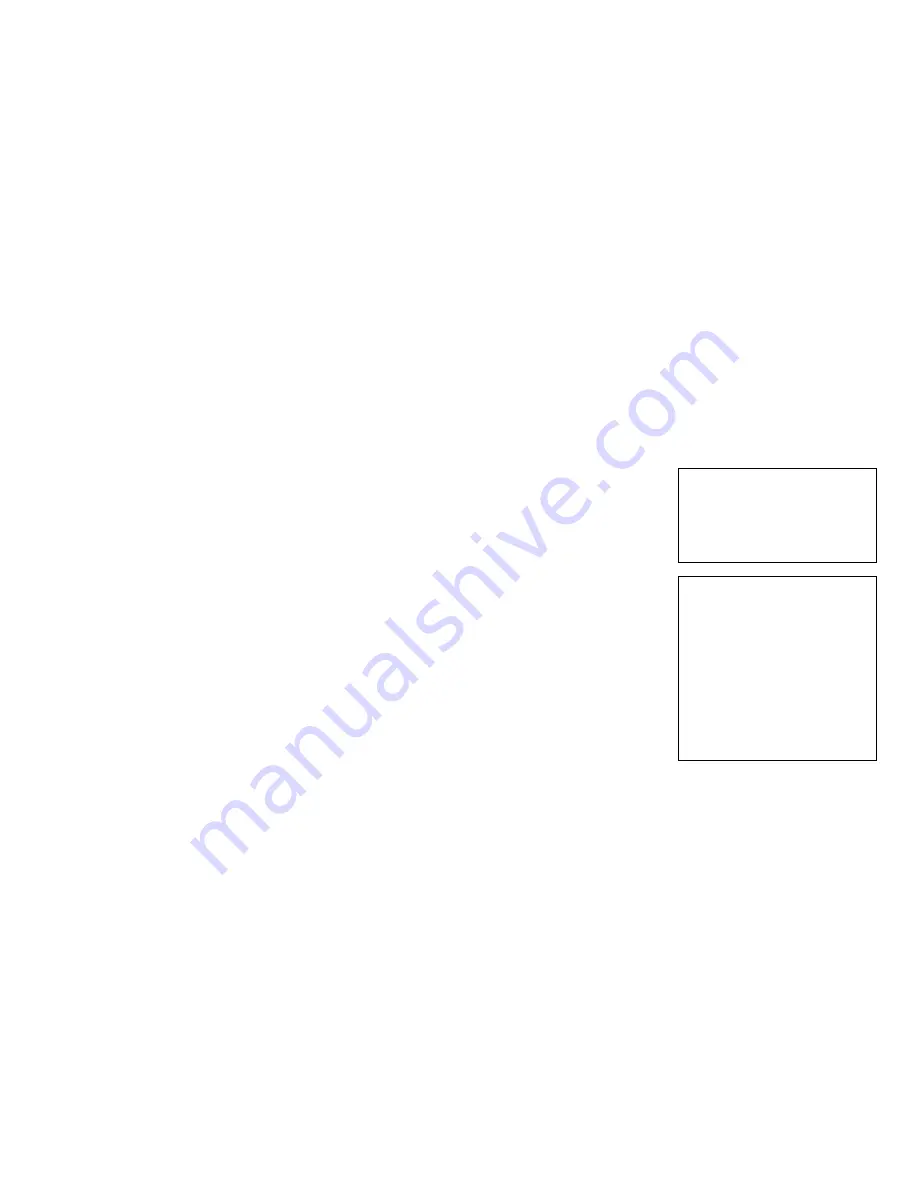
5
Setting Up the UEC 6000 or UEC 7000
To set up the UEC 6000 or UEC 7000, follow steps A – F.
A. Choose a Location
Locate your scanner in a place that:
has a flat surface, such as a countertop or table,
is convenient for the scanner operator,
offers adequate ventilation and protection from
elements such as heat, dust, oil or moisture, and
is close to a telephone line or network connection
(depending on your unit) and power connections.
B. Unpack the Shipping Box
1. Open the top of the box.
2. Remove and unwrap the items.
3. Save the box and wrapping for future use.
NOTE:
Before unpacking the box,
examine it for damage received during
shipping. If the scanner, or any
component, appears damaged, do not
use it. File a claim with the shipping
company and contact your distributor.
Your UEC 6000 or UEC 7000 product
package includes the following:
The UEC 6000 or UEC 7000
scanner
Power adapter
USB Cable
Franking Acknowledgement
Printer Cartridge (optional)








































