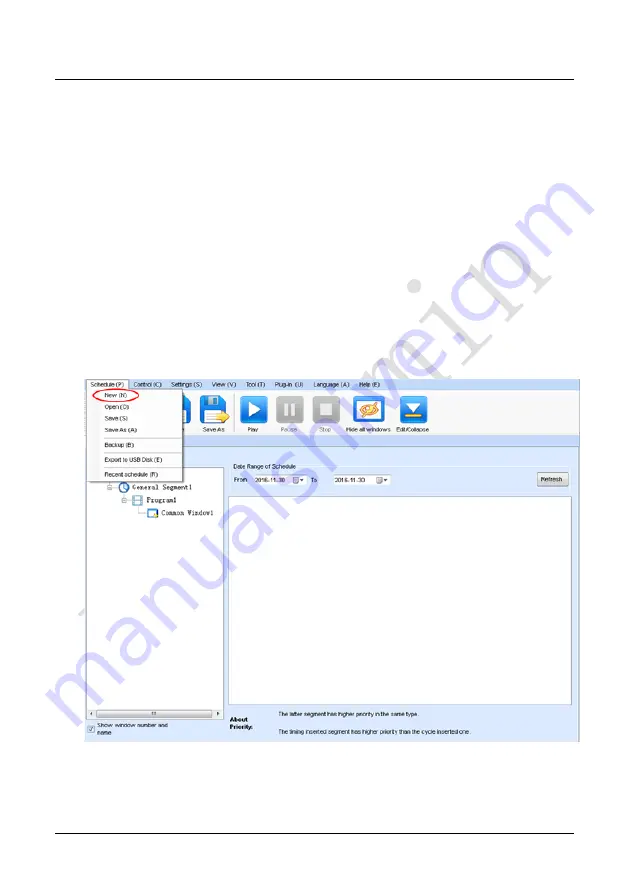
Chapter 4 LED Display Playing Setting
43
Enable Auto Play
: If you enable this function and specify a playing solution for
the screen, the software will automatically activate the specified playing solution once
the software is started.
Instant plug and play of USB disk
: If you enable this function, the PC will
automatically read and activate the playing solution once the USB flash drive is inserted
to the PC. If you do disable this function, the PC cannot implement the plug-and-play
function even though you have inserted the USB flash drive to the PC.
4.1.3 Editing Professional Playing Solution
4.1.3.1 Editing the Time Segment
1)
Creating a playing solution
On the main window of the software, click
Schedule
>
New
, as shown in Fig 4-5:
Fig 4-5 Creating a Playing Solution
Summary of Contents for ULW III
Page 1: ...UMini Product Manual I...
Page 2: ......
Page 3: ...ULW Product Manual I...
Page 24: ...Chapter 2 Installation and Wiring 14 Fig 2 21 Rear Mounting Plate...
Page 67: ...Chapter 4 LED Display Playing Setting 57 Fig 4 28 Opening a Playing Solution File...
Page 84: ...74...
Page 85: ......
Page 86: ......






























