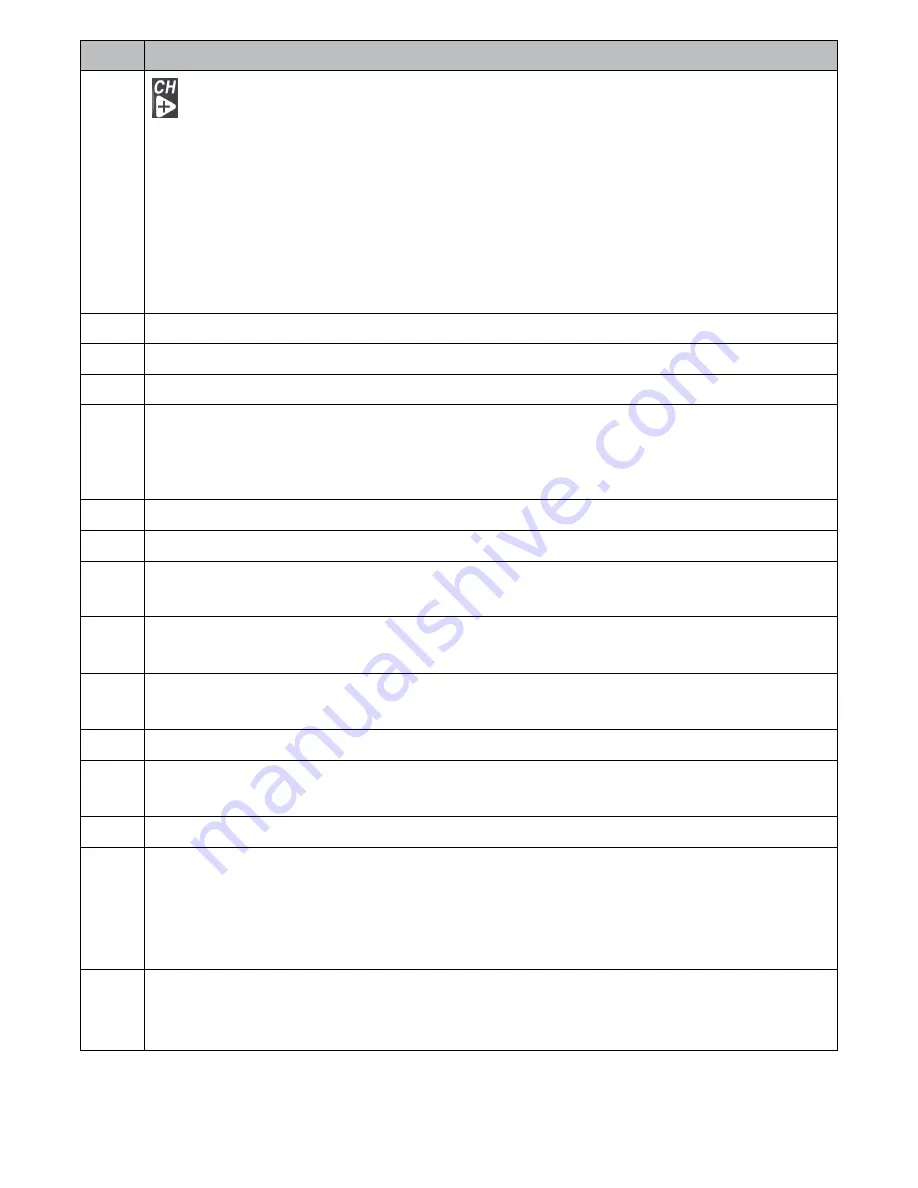
11
No. What it does
• Move right in Menu mode.
• Press this button to change viewing camera channel in Live view.
• Fast forward in Playback mode.
Menu/OK
• Press to access the UDR444 menu.
• Confirm selections
in Menu mode
.
6
Back
: Press this button to return to previous screen.
7
Video Playback
:
During live video, press to go to the
Recorded File
screen.
8
Microphone
: For two-way audio to camera.
9
Power On LED
• On = Battery capacity good
• Flashing = Low battery
10
Monitor Stand
: Built-in stand for when monitor is not in cradle.
11
Speaker
:
Output sound received from camera.
12
Reset Button
: Insert a blunt thin object (such as an unbent paper clip) into
the reset button hole on the back of the monitor.
13
Manual Rec
:
Press this button to start Manual Recording mode. Press again to
stop recording.
14
Power button
:
Turns monitor on and off. (Press and hold a few seconds longer
to turn monitor off.)
15
microSD
:
microSD card slot.
16
USB Port
:
Uses USB cable to connect the the monitor to the computer for remote
access using Skype
™
.
17
AV OUT
:
Uses A/V cable to connect the monitor to the TV to view live video.
18
Charging LED indication
:
• Green = Battery is fully charged.
• Orange = Battery is almost charged.
• Red = Battery is
charging
.
19
Power input (DC 5V
)
:
Connect the included 5V DC power adaptor to power
the monitor and/or charge the monitor battery (when the monitor is not in the
cradle).












































