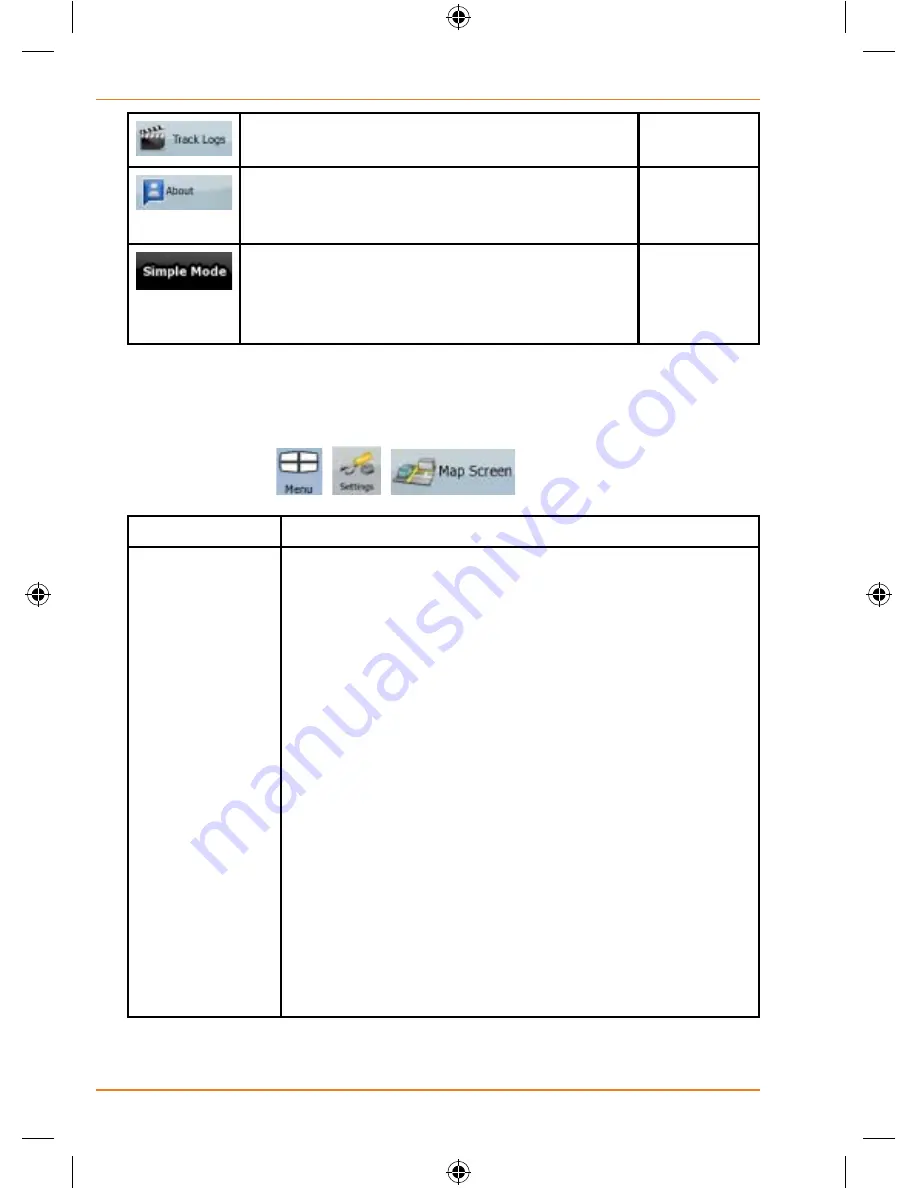
Page 102
How Do I Use It?
You can set up an automatic Track Log
saving, and fine-tune its settings.
Page 112
This screen has no navigation feature. It merely
provides information about the maps and
licenses included with your navigation system.
You can switch to Simple mode. In Simple
mode only a few of the above settings are
available. The rest of the settings are set to
values that are optimal for typical use.
Page 17
Map Screen settings
You can fine-tune the appearance and content of the Map screen. Tap the
following buttons:
,
.
.
Button
Description
3D Settings
Use 3D settings to determine which of the present 3D
objects are shown on the map, and adjust the level of
3D visual detail. The options are as follows:
• Elevated Roads: Complex intersections and
vertically isolated roads (such as overpasses or
underground tunnels) are displayed in 3D.
• Terrain Detail Level: 3D terrain map data shows
changes in terrain, elevations or depressions in the
land when you view the map, and use it to plot the
route map in 3D when you navigate.
• Landmarks: Landmarks are 3D artistic or block
representations of prominent or well-known objects.
3D landmarks are only available in selected cities and
countries.
• Building Visibility: Full 3D city building data that
represents actual building size and position on the
map. Building data is limited to the city centre of major
cities.






























