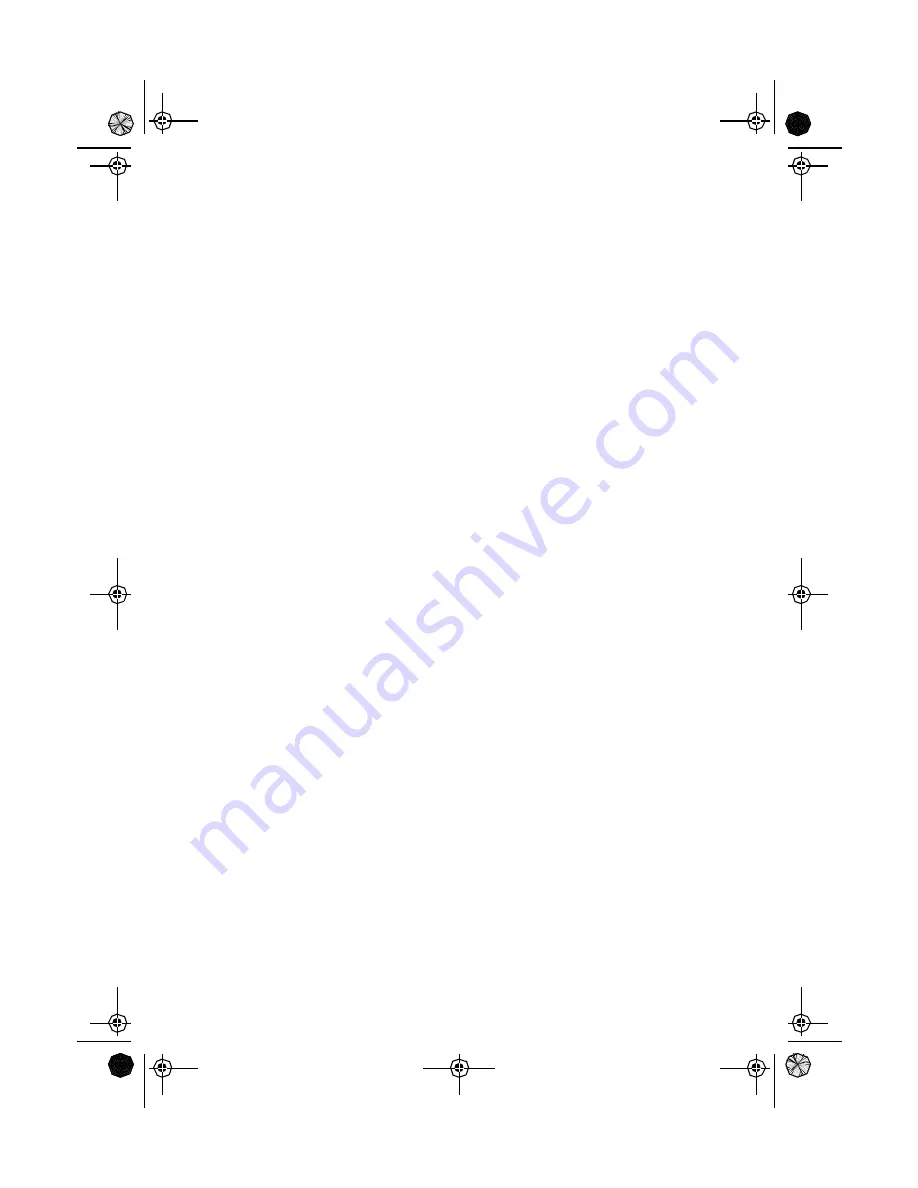
30
screen. The header bar now displays “To: Home”. Now all of the
navigational information displayed is to provide you with the necessary
details to get you to your destination, in this case “Home”.
Alternate Step 4: Select GOTO Destination Waypoint from Other
Categories.
As mentioned earlier, a GOTO can be to any waypoint in memory, either
ones you have created or ones that have been loaded into the Meridian.
When selecting waypoints other then “User”, you are first presented with
the keyboard display. The reason for this is there can be thousands of
waypoints in the list and using the conventional “scrolling” could take quite
a bit of time. By using the keyboard, you will be able to shorten the time by
going to a specific point in the list.
(If you have been performing the keypresses as you are reading this, then
you are probably viewing one of the NAV screens. In which case, you
need to press [GOTO] to continue following along with the text. The first
thing you will notice is an alert pop-up asking you if you want to clear the
GOTO that is active. With “Yes” high-lighted, press [ENTER] to continue.)
With “Cities” highlighted and “Alphabetical” in the Find By field, press
[ENTER]. This is a slight variation of the keyboard you have already used.
This time the “shift” and “backspace” keys have been replaced with “<-”
(move cursor left) and “->” (move cursor right). What you want to do here
is to begin typing the name of the city you are looking for.
For example, suppose your destination was to be Los Angeles. Use the
keypad to highlight the letter “L” and press [ENTER]. Notice how the name
is changed to the first city stored in the Meridian’s memory that begins
with the letter “L” and that the cursor has moved to the next letter in the
city name. (You can move the cursor back if you made a mistake by
highlighting the “<-” button on the keyboard and press [ENTER].)
Since we are looking for Los Angeles, we need to highlight the “O” next
and press [ENTER]. Then the “S” and press [ENTER].
To add a space, highlight the “space bar” and press [ENTER]. (Also, you
can use the “->” button to move the cursor to the right if you want to skip
the letter the cursor is indicating.)
You don’t need to spell out the entire word. The attempt here is to get
close to the name so you won’t need to scroll very far during the next step.
As a guide, entering the first five letters should be sufficient. When you are
satisfied with what you have entered, highlight “OK” and press [ENTER].
Mystic OMc.book Page 30 Wednesday, August 13, 2003 5:26 PM






























