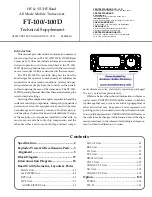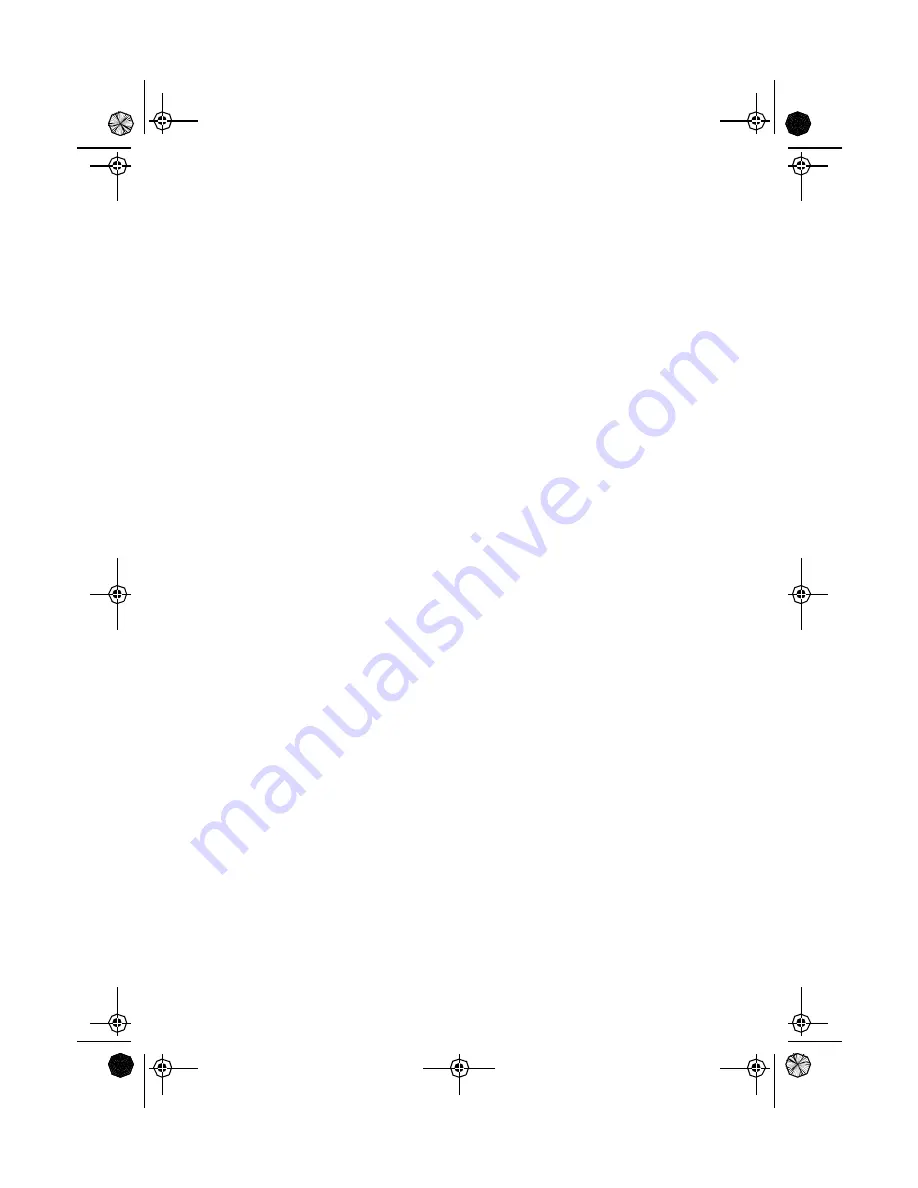
29
To add a message to a waypoint you are creating, highlight the Message
field using the Up/Down arrows and press [ENTER].
The same keyboard that was used in entering a name is presented
allowing you to enter a message. Using the same technique, you can
enter a message up to 30 characters in length.
Use the Up/Down arrows to move the highlight through the list of waypoint
categories. The first category in the list is “User” and these are all of the
waypoints that you have entered into your Meridian receiver. The
remaining categories are ones that have waypoints which have been
preloaded into your Meridian and are stored in permanent memory. If you
have the Meridian Marine, you will notice your list is considerably longer
then the one shown here as you have additional marine waypoints
preloaded into your Meridian.
(For this example, select the “User” category.)
Step 3: Select Find By.
There are two options of “Find By”: Alphabetical and Nearest To.
Selecting Alphabetical will display all the waypoints in the category you
select in alphabetic order. Nearest To will display a list of the 20 waypoints
nearest to your position or waypoint you select in order of their distance
away. This could be used to display the waypoints that are closest to your
present position or display the airports that are closest to any city you
select. For the purpose of this basic opera-tion, only Alphabetical will be
used. For details on Nearest To, see the Reference chapter in the User
Manual.
Use the Left/Right arrow until “Alphabetical” is displayed in the Find By
field.
Step 4: Select GOTO Destination Waypoint from the User Category.
With “User” highlighted and “Alphabetical” in the Find By field, press
[ENTER]. A list of all the waypoints you have entered is displayed.
Use the Up/Down arrows to highlight the desired destination, in this case
“Home”, and press [ENTER].
You are returned to the last NAV screen viewed with some noticeable
changes. If you are viewing the Map screen, you will now notice a thick
line which is a graphical plot of the GOTO you just created. Other NAV
screens, have changed the header bar to indicate that you are navigating
to a destination. Press the NAV key until you are viewing the Compass
Mystic OMc.book Page 29 Wednesday, August 13, 2003 5:26 PM