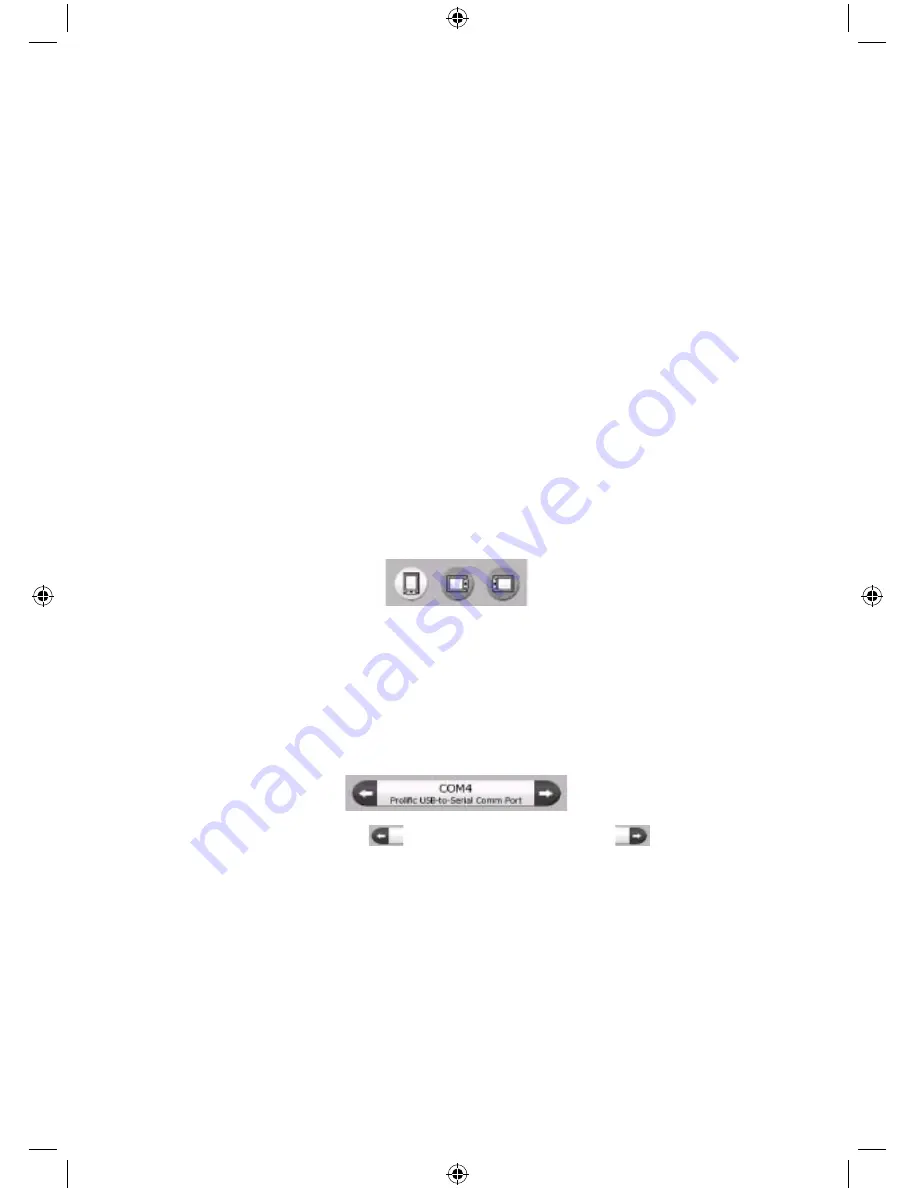
3 Operating iGO (Controls)
iGO is designed for easy operation. All controls are operable by fingertips. Wherever
possible, pushbuttons and lists are provided to make accessing functions or
changing settings as easy as possible.
3.1 Screen buttons and controls
The primary input channel of iGO is the touch screen. If you read on, you will realise
that most parts of the screen are not only used to display information but also to
initiate functions by tapping. Below you will find a list of the most frequently used
controls in the program.
3.1.1 Direct selectors
Some of the settings can be chosen from a short list of possible values. If the values
can be described graphically, all values are available on the screen.
Tap one of the icons to set/change the value.
3.1.2 List selectors
When the values in the list need to be named, only the current value is shown
(sometimes together with a short description) in a horizontal stripe with arrows at
both ends.
The arrows are buttons. Tap
to move left in the list or tap
to move right.
You need not confirm your selection. As soon as you leave the screen, the selected
value becomes effective.
10
3 Operating iGO (Controls)
iGO is designed for easy operation. All controls are operable by fingertips. Wherever
possible, pushbuttons and lists are provided to make accessing functions or
changing settings as easy as possible.
3.1 Screen buttons and controls
The primary input channel of iGO is the touch screen. If you read on, you will realise
that most parts of the screen are not only used to display information but also to
initiate functions by tapping. Below you will find a list of the most frequently used
controls in the program.
3.1.1 Direct selectors
Some of the settings can be chosen from a short list of possible values. If the values
can be described graphically, all values are available on the screen.
Tap one of the icons to set/change the value.
3.1.2 List selectors
When the values in the list need to be named, only the current value is shown
(sometimes together with a short description) in a horizontal stripe with arrows at
both ends.
The arrows are buttons. Tap
to move left in the list or tap
to move right.
You need not confirm your selection. As soon as you leave the screen, the selected
value becomes effective.
10
GNS
GNS
GNS
Summary of Contents for GNS 8360
Page 1: ...Car Navigation System Operation Manual Quick Start Guide OPERATION MANUAL GNS8360 GNS8365BT...
Page 2: ......
Page 17: ...10 MODE Setting Options Calibrate Screen Opening Screen Setting...
Page 18: ...MODE 11 BUILT IN BATTERY SPECIFICATION...
Page 29: ...GNS8360 GNS8365 BT Car Navigation System Navigation Manual NAVIGATION MANUAL...






























