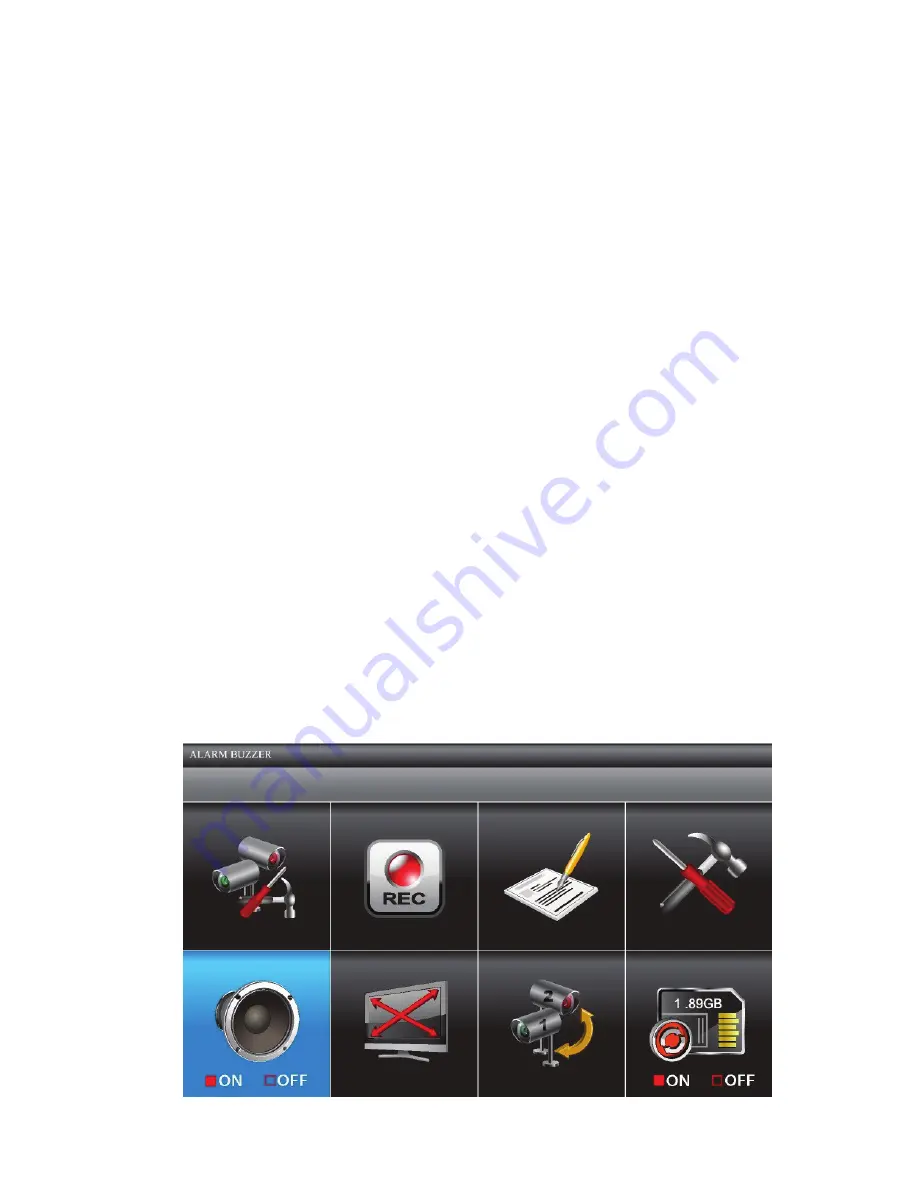
28
2. Use
CH+
and
CH-
to choose between
QuAd
and
5, 10,
and
15
second
intervals
.
Press
M
to accept the change and return to the
multi ChANNel
diSplAy
screen.
•
The Activate or Deactivate setting (
CAmerA Setup
screen) affects which
cameras display in Scan mode.
•
Audio is available from camera 1 in Quad mode, from whatever camera is a
previously viewed channel, or from a channel triggered by motion detection.
Default
The
deFAult
screen gives you the options of selecting a default language. Options
are English, French (Français) or Spanish (Espanol).
1. From the
SyStem Setup
screen, use
VoL+
and
VoL-
to select
deFAult
and
press
M
. The
deFAult
screen displays.
#
The language selected when setting the
deFAult
will be the system language
after any system restoration.
2. Use
CH+
and
CH-
to choose between English, French (Français), or Spanish
(Espanol). Press
M
to confirm and back out.
The
deFAult
screen will also alert you when it detects a new firmware upgrade on
the SD card. Go to page 44 for details.
ALARM BuZZeR
You can set the alarm buzzer to go off when a camera detects motion and begins
recording.
1. From the main menu, use
CH+
,
CH-
,
VoL+
, and
VoL-
to select
AlArm
Buzzer.
2. Press
M
to toggle the setting between
oN
and
oFF
.
Summary of Contents for G17 Series
Page 50: ...50...
Page 51: ...51...
Page 52: ...52 2013 Uniden Australia Pty Ltd Uniden New Zealand Limited Printed in PRC...






























