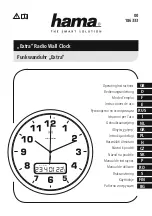3
Contents
Contents
Introduction
................................................................................................. 6
Feature Highlights
....................................................................................... 8
About This Manual ................................................................................... 12
Using the Multifunction Scroll Control ................................................... 12
Entering Text ......................................................................................... 12
How the Scanner’s Controls Are Represented in This Manual ............. 13
Understanding Scanning
.......................................................................... 15
Understanding the Scanner’s Memory ..................................................... 15
What is Scanning? ................................................................................... 15
What is Searching? .................................................................................. 15
What is CTCSS/DCS?.............................................................................. 16
Conventional Scanning ............................................................................ 18
Simplex Operation................................................................................. 18
Repeater Operation............................................................................... 19
Where To Get More Information............................................................... 19
Information On The Internet .................................................................. 19
Included With Your Scanner
.................................................................... 20
Setting Up Your Scanner
.......................................................................... 20
Using Internal Batteries ............................................................................ 21
Using Rechargeable Batteries.................................................................. 22
Removing the Display Sticker .................................................................. 23
Using AC Power ....................................................................................... 23
Connecting the Antenna........................................................................... 24
Connecting an Optional Antenna .......................................................... 24
Connecting an Earphone/Headphone ...................................................... 24
Connecting an Extension Speaker ........................................................... 24
Attaching the Belt Clip .............................................................................. 25
Attaching the Wrist Strap.......................................................................... 25
A Look At The Keypad ............................................................................. 25
A Look At The Display.............................................................................. 28
Using Menu .............................................................................................. 30
Using Func ............................................................................................... 30
Basic Operation
......................................................................................... 31
Turning On the Scanner and Setting the Squelch.................................... 31
Scanning Systems.................................................................................... 32
Selecting Systems to Scan....................................................................... 32
Selecting System Channel Groups .......................................................... 33
Locking/Unlocking Systems ..................................................................... 33
Locking/Unlocking Channels .................................................................... 34
Temporarily Holding On a System ........................................................... 34
Holding On a Channel .............................................................................. 34
Quick-Storing Channels ........................................................................... 34
Quickly Recalling Channels...................................................................... 35
Toggling Channel Alpha Tags .................................................................. 35
Using the Menu
.......................................................................................... 36
Settings
...................................................................................................... 38
Displaying System Information................................................................. 38
Viewing Memory Used .......................................................................... 38
Viewing the Firmware Version............................................................... 38
Adjusting the Key Beep ............................................................................ 38
Locking/Unlocking the Keypad and Scroll ................................................ 38
Turning Power Save On or Off ................................................................. 39
Priority Scan ............................................................................................. 39
Using the Backlight................................................................................... 39
Setting the Audio AGC ............................................................................. 40
Adjusting the Display Contrast ................................................................. 40
Initializing the Scanner’s Memory............................................................. 40
Connecting Your Scanner to a Personal Computer ................................. 40
Contents
UB347ZH.fm Page 3 Thursday, August 31, 2006 11:57 AM