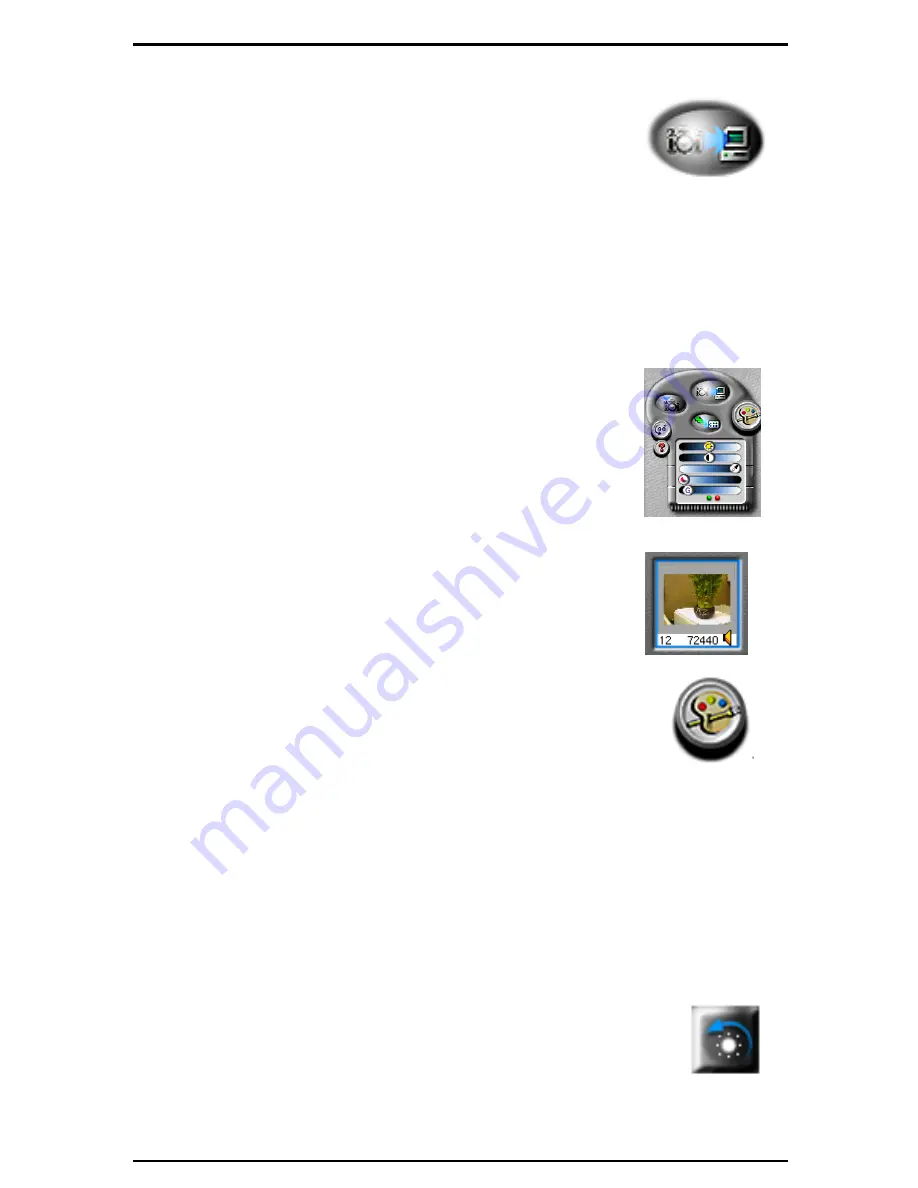
AstraCam Owner's Guide
13
Viewing Your Photos
To bring your photos into the Photo Display panels, click
on the LOADING THUMBNAIL(S) FROM CAMERA
button in the Control Panel. (Make sure your AstraCam
camera is in the cradle.)
•
Use the scroll photos arrows at the right of the Photo Display to see all your
photos.
•
Click on a photo to select it for adjustment.
•
Click on the yellow speaker icon below a photo to hear a recording.
Adjusting Thumbnail Photo
You can make adjustments to your thumbnail photos in
the AstraCam program.
•
Brightness
Make the photo lighter or darker.
•
Contrast
Reduce or increase the difference between
light and dark elements in the photo.
•
Highlight
Adjust the brightness of highlights.
•
Shadow
Adjust the brightness of shadows.
•
Gamma
Adjust the middle tones.
To adjust a thumbnail:
1. Click on the photo you want to adjust.
2. Click on the photo adjust palette to open the controls.
3. Click and hold an adjustment button and drag it back and
forth to make a change.
4. Release the mouse button to see the change in the photo.
5. Click on the green OK button at the bottom of the photo adjust panel to save
the changes. Click on the red CANCEL button to keep the photo unchanged.
AFTER SHOT RECOVERY (ASR)
Sometimes you might take a picture that has an incorrect color cast. The
AstraCam driver features a new technology developed by UMAX called After
Shot Recovery (patent pending). ASR allows you, with a click of a button, to
adjust the white balance of the image and correct the color cast.
1. Click on the photo you want to recover.
2. Click on the AFTER SHOT RECOVERY button on the
Photo Display until the color of your photo appears normal.




























