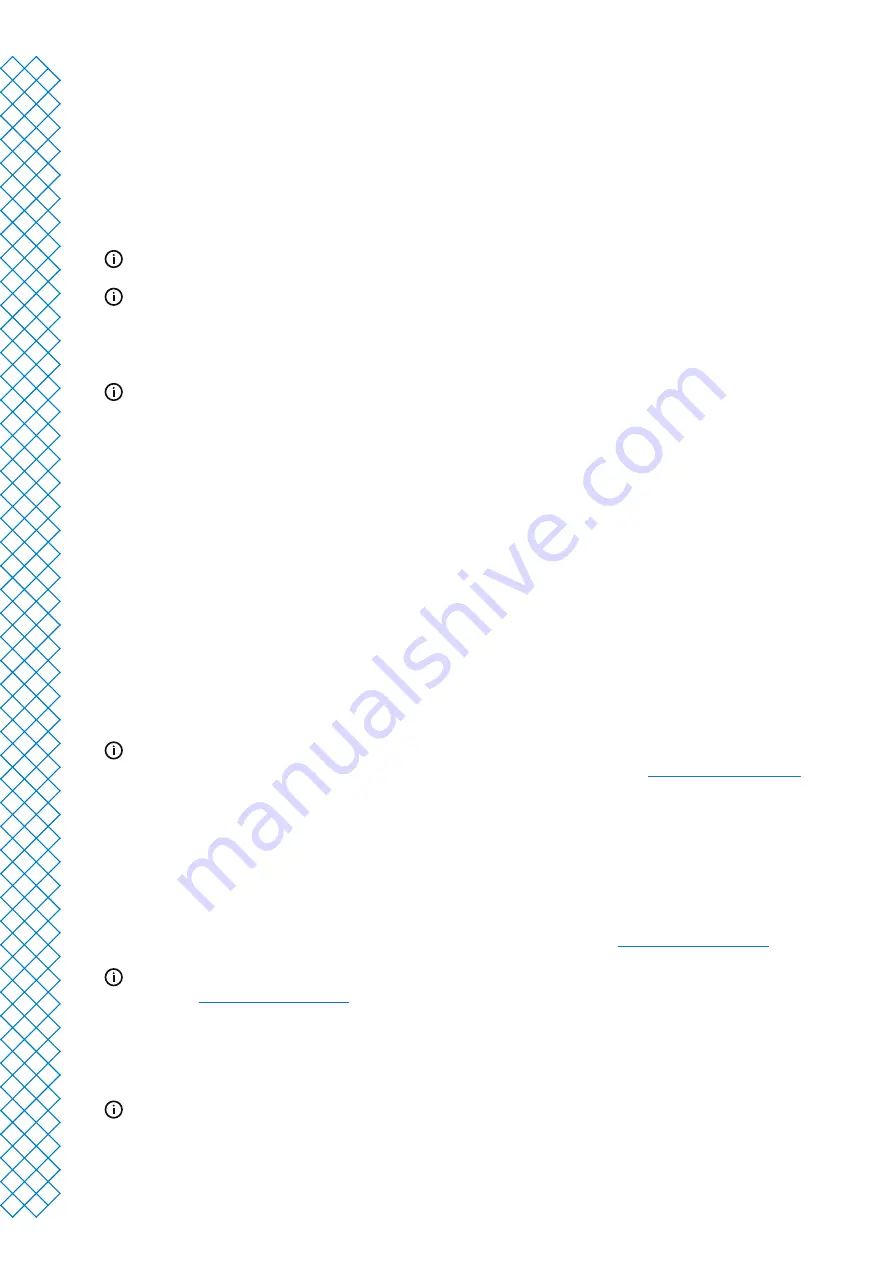
Ultimaker S3 and Ultimaker S5 user manual
14
Set up Wi-Fi
To connect your Ultimaker S3 / S5 to a wireless network,
you will need a computer or a smartphone
.
Start the Wi-Fi
setup and follow the steps on the touchscreen:
1. Wait until your printer has created a Wi-Fi hotspot. This may take a minute
2. Use a computer or smartphone to connect to the printer. The name of the Wi-Fi network is shown on the
touchscreen of the printer
3. A pop-up will appear on the display of your computer or smartphone. Follow the steps to connect the printer to
your local Wi-Fi network. The pop-up will disappear when you have completed these steps
If the pop-up does not appear, open a browser and go to a website that is not yet known by your browser.
Within some network environments the Ultimaker S3 / S5 may experience difficulties connecting wirelessly.
When this happens, repeat the Wi-Fi setup from another computer or smartphone.
4. Go back to the Ultimaker printer and wait until the Wi-Fi setup is finished
If you skip the Wi-Fi setup during the welcome setup, you can start it again by going to Preferences
→
Network
→
Start Wi-Fi setup.
Connect via Ethernet
You can set up a wired network connection after completing the welcome setup by performing the following steps:
1. Connect one end of an Ethernet cable to the Ethernet port at the back of the printer
2. Connect the other end of the cable to a network source (router, modem, or switch)
3. Enable Ethernet in the network menu by navigating to Preferences
→
Network and enabling Ethernet
3.5 Firmware update
After completing the welcome setup, the Ultimaker S3 / S5 will check if the latest firmware is installed. If an
older version is detected, it will download the latest firmware and install it. This process may take several
minutes to complete.
You will only be prompted to install the latest firmware if the printer is connected to a network and an older
firmware version is detected. If the printer is not connected to the network, go to
ultimaker.com/firmware
to
check if an update is available.
3.6 Install Ultimaker Cura
After successfully setting up your printer, install Ultimaker Cura – Ultimaker’s free print preparation and
management software – on your computer. You can download Ultimaker Cura at
ultimaker.com/software
.
For more information about Ultimaker Cura and system requirements, please consult the Ultimaker Cura user
manual at
ultimaker.com/manuals
.
After downloading, run the installer to complete the installation of Ultimaker Cura. When opening Ultimaker Cura
for the first time, you will be asked to select your 3D printer. Select the Ultimaker S3 or Ultimaker S5 profile, and
you are ready to go. You can now directly connect to the printer and start using Ultimaker Cura.
For best printing results, always use the latest version of Ultimaker Cura.
Summary of Contents for S3
Page 1: ...Ultimaker S3 and Ultimaker S5 Installation and user manual EN 01 2020 v2 4...
Page 4: ...1 Safety and compliance...
Page 8: ...2 Introduction...
Page 11: ...3 Installation...
Page 16: ...4 Operation...
Page 25: ...5 Maintenance...
Page 28: ...6 Troubleshooting...
Page 31: ...7 Warranty...






























