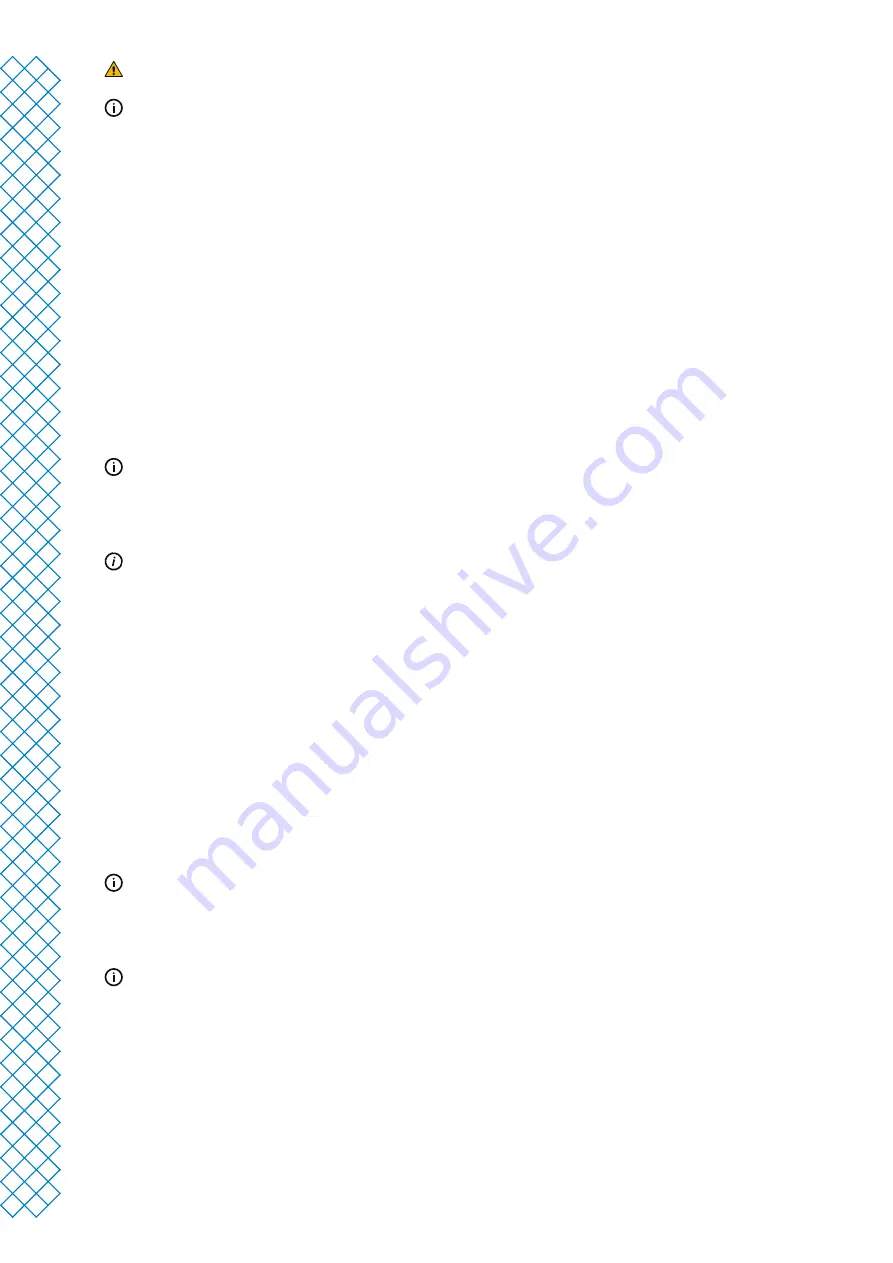
Ultimaker S3 and Ultimaker S5 user manual
13
Do not touch the contact points on the back of the print core with your fingers.
Make sure you keep the print core completely vertical while installing it so it will smoothly slide
into the print head.
3. Carefully close the print head fan bracket and Confirm to proceed with the welcome setup
Load materials
Before you can start printing on the Ultimaker S3 / S5, you need to load materials into the printer. For the first use,
it is recommended to use the spools of Tough PLA and PVA that come with the printer.
Load material 2
Material 2 will be loaded first because it must be placed closest to the back of the printer. Select Material 2 from the
list shown on the touchscreen, select Start, then take the following steps to load the material:
1. Unpack the material and cut off the end, ensuring a short, sharp tip
2. Place the spool with material 2 (PVA) onto the spool holder and select Confirm. Make sure the end of the
material points in a clockwise direction, so that the material can enter feeder 2 from the bottom
3. Wait until the printer detects the material and Confirm
When using a third-party material, you can select the material type manually.
4. Insert the end of the material into feeder 2 and gently push it until the feeder grips it and the material is visible
in the Bowden tube. Select Confirm to continue
You can straighten the end of the material a bit so it can enter the feeder easier.
5. Wait for the Ultimaker S3 / S5 to heat up print core 2 and load the material into the print head
6. Confirm when the new material extrudes consistently from print core 2
7. Wait a moment for print core 2 to cool down
Load material 1
After completing these steps, load material 1. Material 1 will be put on the material guide first before placing
it on the spool holder to avoid tangling of the 2 materials during printing. Select Material 1 from the list on the
touchscreen, select Start, and follow the steps below:
1. Take the material guide and hold it with the outer part towards you
2. Place the spool on the material guide with the material in a counter-clockwise direction, and guide the end of
the material through the hole in the material guide
3. Place the material guide with material 1 on it onto the spool holder behind material 2, and select Confirm
4. Wait until the Ultimaker S3 / S5 detects the material and select Confirm
When using a third-party material, you can select the material type manually.
5. Insert the end of the material into feeder 1 and gently push it until the feeder grips it and the material is visible
in the Bowden tube. Select Confirm to continue
You can straighten the end of the material so it can enter the feeder easier.
6. Wait for the printer to heat up print core 1 and to load the material into the print head
7. Confirm when the new material extrudes consistently from print core 1
8. Wait a moment for print core 1 to cool down
Network installation
The Ultimaker S3 / S5 can connect to a local area network, using either Wi-Fi or Ethernet. To connect to a network,
select Network setup from the welcome setup list. If you want to set up a wireless network connection, select Wi-Fi
setup. If you want to use Ethernet, or don’t want to set up network connectivity, select Skip.
Summary of Contents for S3
Page 1: ...Ultimaker S3 and Ultimaker S5 Installation and user manual EN 01 2020 v2 4...
Page 4: ...1 Safety and compliance...
Page 8: ...2 Introduction...
Page 11: ...3 Installation...
Page 16: ...4 Operation...
Page 25: ...5 Maintenance...
Page 28: ...6 Troubleshooting...
Page 31: ...7 Warranty...















































