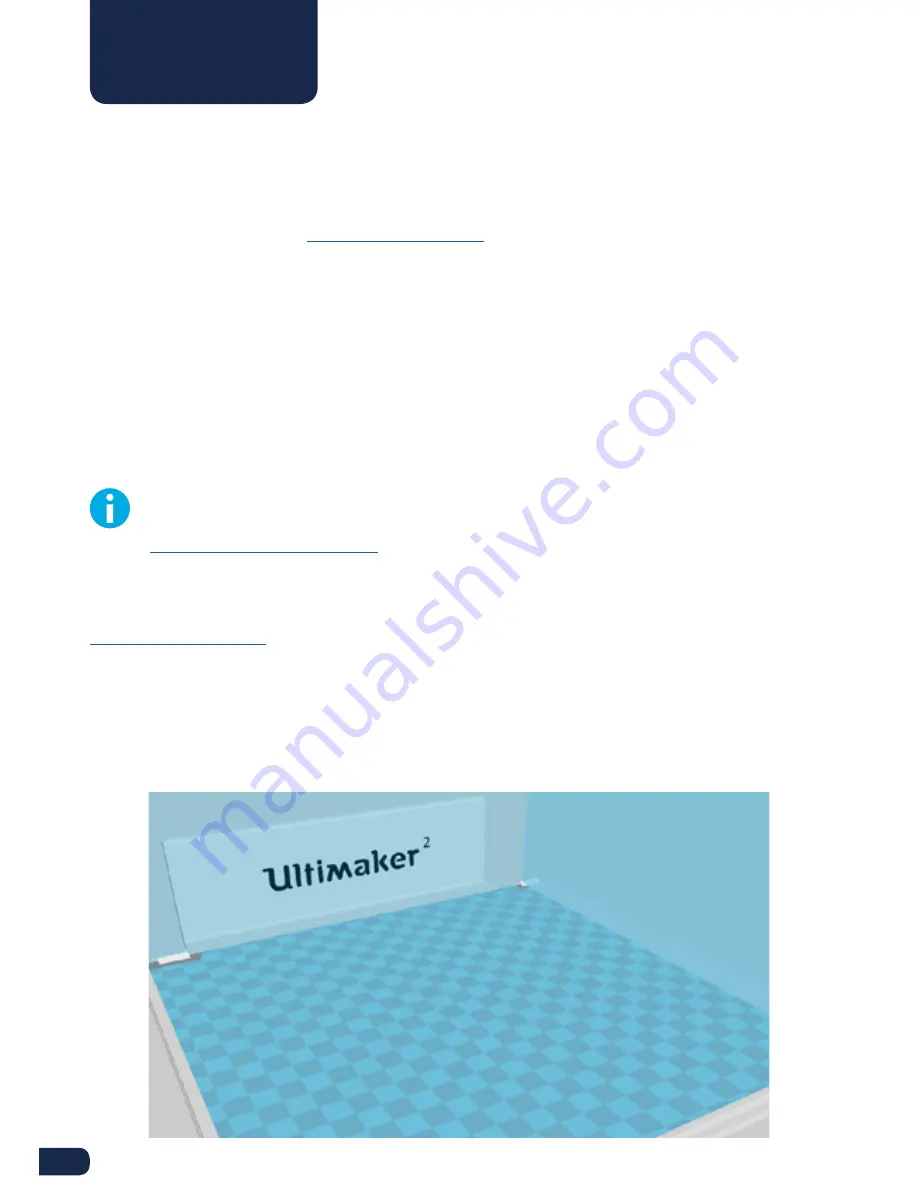
24
For the Ultimaker 2+, we recommend our free Cura software to prepare your 3D print files. Cura quickly and accurately
converts 3D models into 3D print files within seconds, showing you a preview of the print so you can be sure everything
is as you would like it to be.
INSTALLATION
The Cura software can be found at
www.ultimaker.com/software
. After downloading, open the installer and run the
installation wizard to complete the installation. When opening Cura for the first time, you will be asked to select your 3D
printer, the Ultimaker 2+. No other configuration is required and you can directly start using Cura.
USING CURA
To convert a 3D model to a print file in Cura:
1. Load a 3D model (STL, OBJ, DAE or AMF file) into Cura via the “Load” button.
2. Choose your desired settings and wait for Cura to slice the model.
3. After Cura has converted the file, save the print file (GCode) via the “Save” button. If the SD card has been inserted,
it will directly save the file to the SD card.
4. Remove the SD card from your computer - make sure to remove it safely - and insert it into your Ultimaker 2+ to
start printing.
When using Cura for the first time, you will see the “Quickprint” profiles. This is perfect for beginners, but
when you’re a more experienced user and want to have more control over the print settings you can also
switch to the “Advanced” mode. For more information on using Cura, see the Cura support pages:
www.ultimaker.com/support/software
UPDATING FIRMWARE
Periodically, a new Cura version is released, including a new firmware version. Make sure to install the latest version
of Cura and firmware once available in order to stay up to date. The latest version of Cura can always be found at
www.ultimaker.com/software
.
To install the latest firmware on your Ultimaker 2+:
1. Connect the Ultimaker 2+ to your computer with the USB cable.
2. Connect the power supply and turn on the Ultimaker 2+.
3. Start Cura and go to “Machine” > “Install default firmware” (make sure the Ultimaker 2+ is selected in the “Machine”
menu). Cura will now automatically upload the latest firmware to your Ultimaker 2+.
CURA SOFTWARE




























