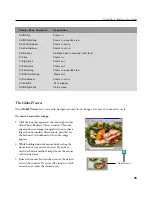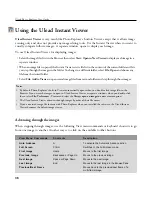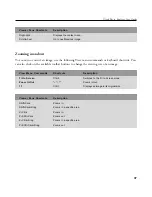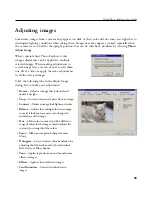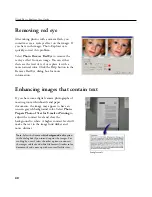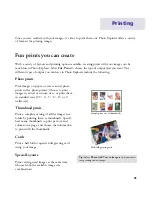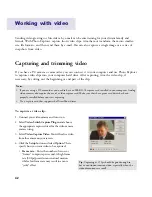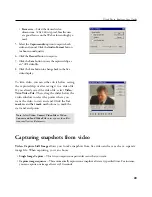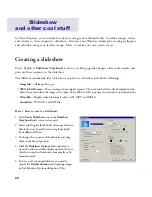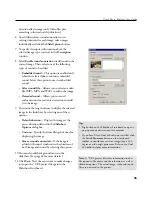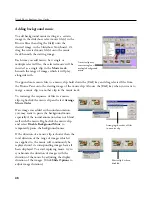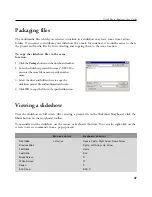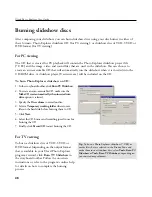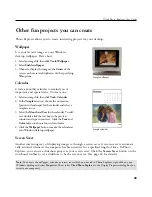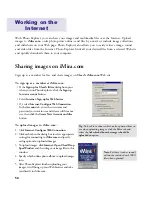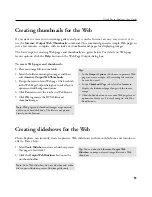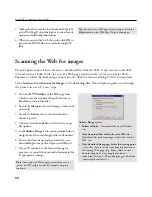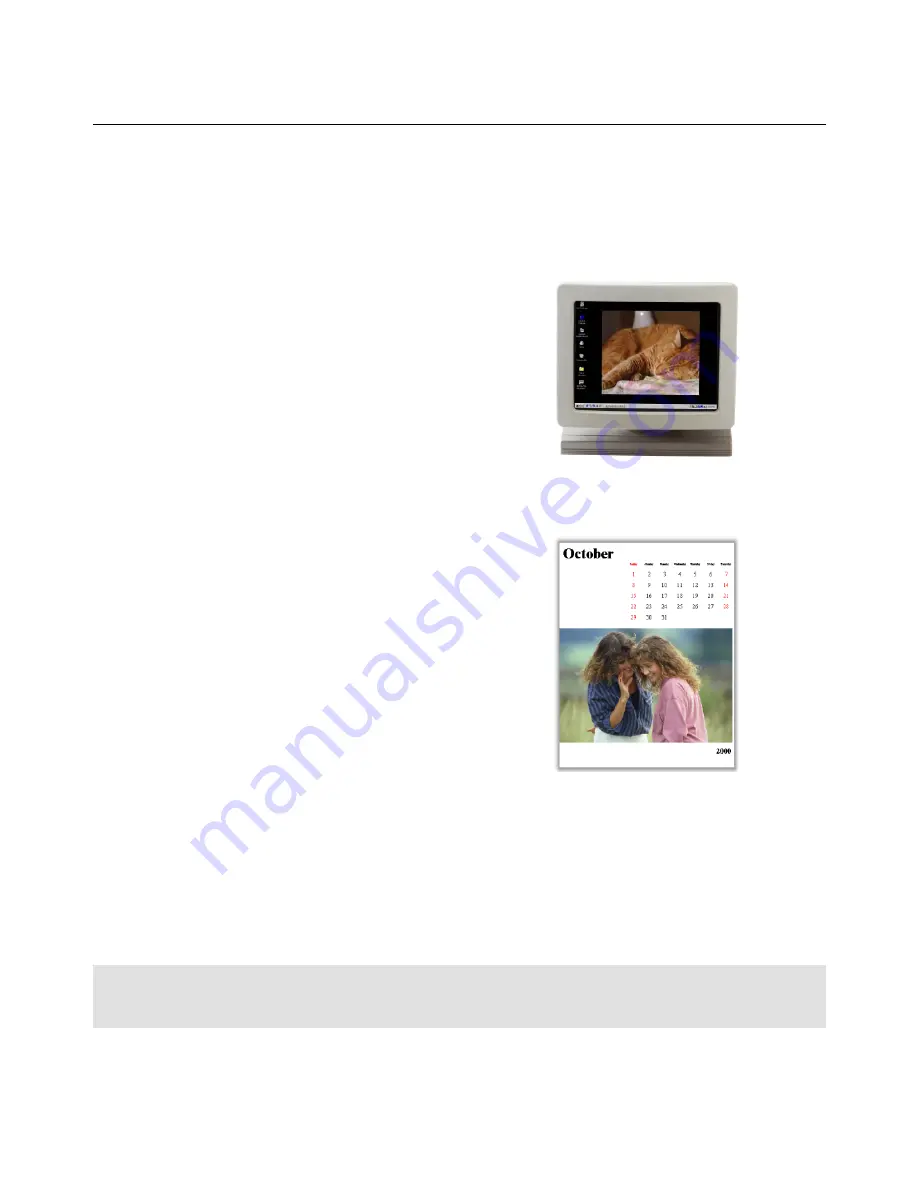
49
Ulead Photo Explorer User Guide
Sample calendar
Sample wallpaper
Note:
To activate the wallpaper, calendar or screen saver which you created in Photo Explorer, right-click on your
Windows desktop and select
Properties
. Then, select
Ulead Photo Explorer
in the Display Properties dialog box (or,
restart your computer.)
Other fun projects you can create
Photo Explorer allows you to create interesting projects for your desktop:
Wallpaper
Use your favorite image as your Windows
desktop wallpaper. Here’s how:
1. Select an image file, then click
Tools: Wallpaper
.
2. Select
Enable wallpaper
.
3. Choose to display the image at the
Center
of the
screen, or show several duplicates of it by specifying
Tile
options.
Calendar
Create a monthly calendar to remind you of
important and special dates. To create one:
1. Select an image file, then click
Tools: Calendar
.
2. In the
Template
section, choose the orientation
(portrait or landscape) for the calendar and select a
template to use.
3. Select the
Month
and
Year
for the calendar. To add
text, double-click the text box in the preview
window and type in your text. Click the
Font
and
Color
button to choose font style and color.
4. Click the
Wallpaper
button to make the calendar as
your Windows desktop wallpaper.
Screen Saver
Another interesting way of displaying images is through a screen saver. A screen saver is automati-
cally activated whenever the computer has been inactive for a specified length of time. In Photo
Explorer, you can use a slideshow project as your screen saver. Click the
Screen Saver
button on the
storyboard toolbar to set a slideshow to be the screen saver. (See page 44 for details.)