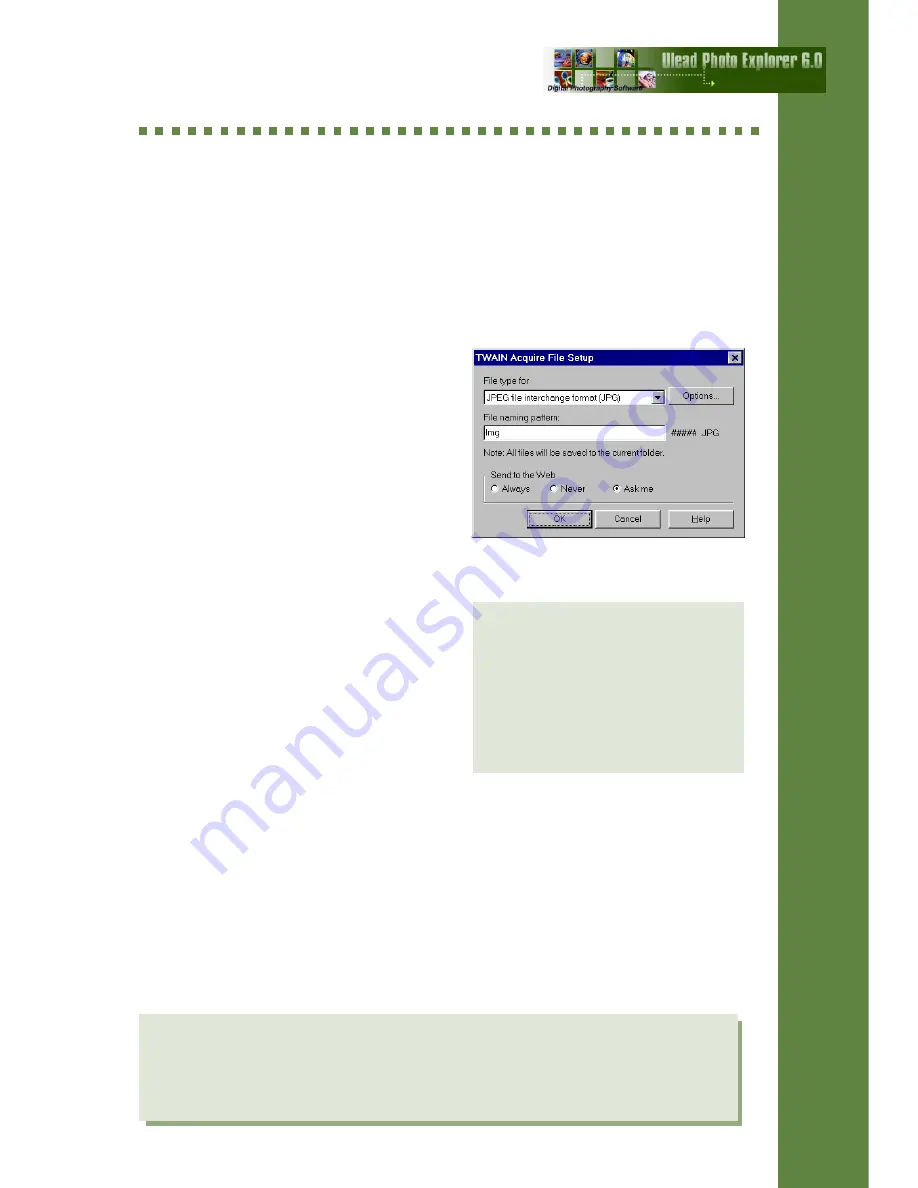
15
Getting images from a
TWAIN device
Most scanners and digital cameras come with TWAIN software that allows
transfer of images to your computer. Make sure that the TWAIN software
for your device has already been installed before you start getting images.
1. Create a new folder where to save
the images.
2. Click File: TWAIN Acquire -
Select Source and choose your
scanner or digital camera.
3. Click File: TWAIN Acquire -
File Setup.
4. Select a File type. (To have
smaller and compressed files,
choose JPEG.)
5. In the File naming Pattern box,
enter a file name. Each image will
be prefixed with this name
followed by a counter (e.g.
Img0001, Img0002, etc.)
6. Click File: TWAIN Acquire -
Acquire Now to start getting images.
In Photo Explorer, using File: TWAIN Acquire is recommended only for
getting images from a scanner. For digital cameras, use File: Digital
Camera Wizard instead. In most cases, JPEG images from a camera will
be decompressed and resaved with some loss of image quality through
TWAIN transfers. Also, Exif camera information embedded in the JPEG
files will be lost. The Digital Camera Wizard can be used with many
cameras to avoid the problems associated with TWAIN transfers.
Note: Photo Explorer offers WDM driver support for “push-model aware”
scanners. Selected buttons on such scanners can be configured to carry out a
list of commands. For example, pressing a button could automatically run
Photo Explorer, get an image from a scanner, and save it to the active folder.
Because Photo Explorer supports this technology, acquiring images is now
In the Acquire File Setup dialog
box, you can also choose to share
images on the Web after transfer-
ring them to your computer.
Select the appropriate option in
the Send To Web section to send
your images to iMira.com.
TTTTTip
ip
ip
ip
ip
User Guide
Summary of Contents for PHOTO EXPLORER 6
Page 1: ...USER GUIDE ...
























