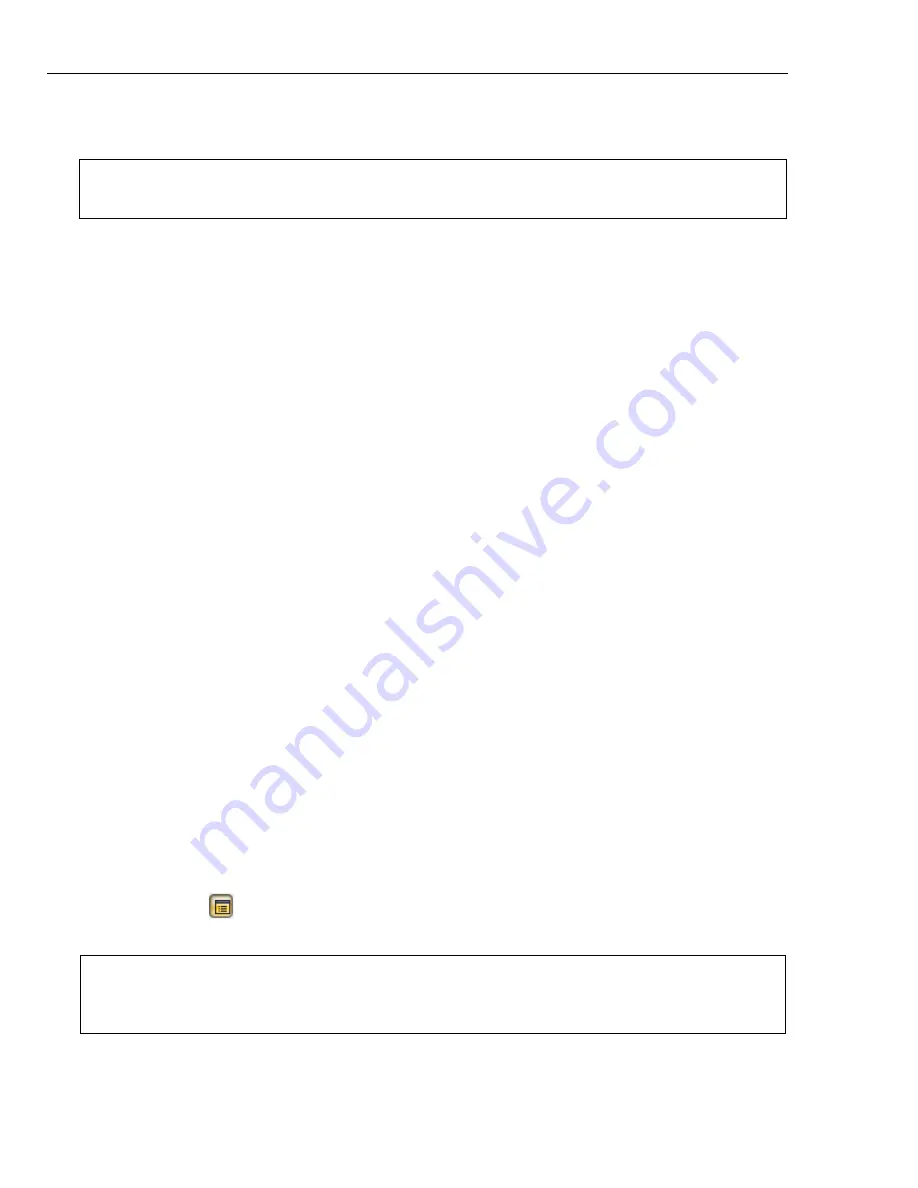
16 ULEAD DVD MOVIEFACTORY USER GUIDE
3. Repeat steps 1 to 2 to add more text. You can use the playback controls to
preview the result. The text will not overlap each other.
4. Click
OK
.
Options for the Text tab
•
Added text list
Records all the text strings that have been added. Use this list
to select the text to edit or remove.
•
Delete
Click to remove the selected text from the video.
•
Duration
Specify how long the text will be displayed.
•
Vertical
text
Changes the orientation of the text vertically.
•
Transparency
Enter a value or drag the slider to adjust the transparency of the
text.
•
Shadow
Applies shadow to your text.
•
Show/Hide shadow attributes
Toggles between showing and hiding the
settings for the text shadow.
•
X-offset
Determines the horizontal distance between the text and the
shadow.
•
Y-offset
Determines the vertical distance between the text and the shadow.
•
Transparency
Enter a value or drag the slider to adjust the shadow
transparency of the text.
The Audio tab
The Audio tab allows you to add audio to your video.
To add audio:
1. In the
Audio
tab, click
Add Audio
to locate the audio file to add. The added
audio files are displayed on the list below
Add Audio
.
2. To preview and trim an audio file or apply fade-in/out effects, click
Set audio
properties
. The duration of all audio files in your project is displayed in
Total duration
.
Tip:
To modify or delete the added text, select it in the
Added text list
then apply
preferred settings or click
Delete
.
Note:
Even if the audio is trimmed or edited, the actual audio playback duration
remains the same as the video playback duration. Audio playback will loop if the
video duration is longer.






























