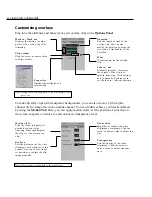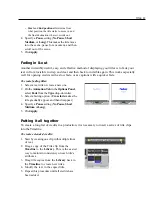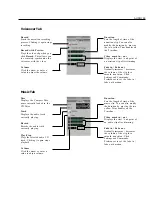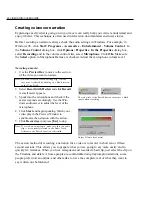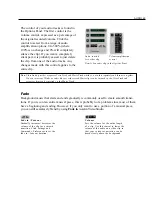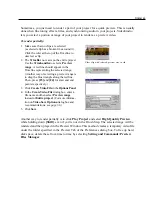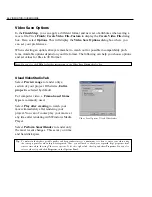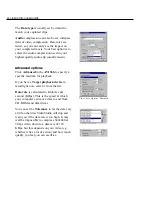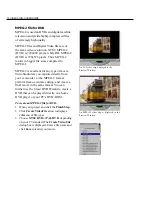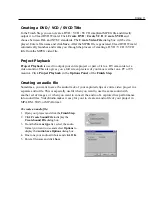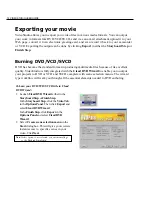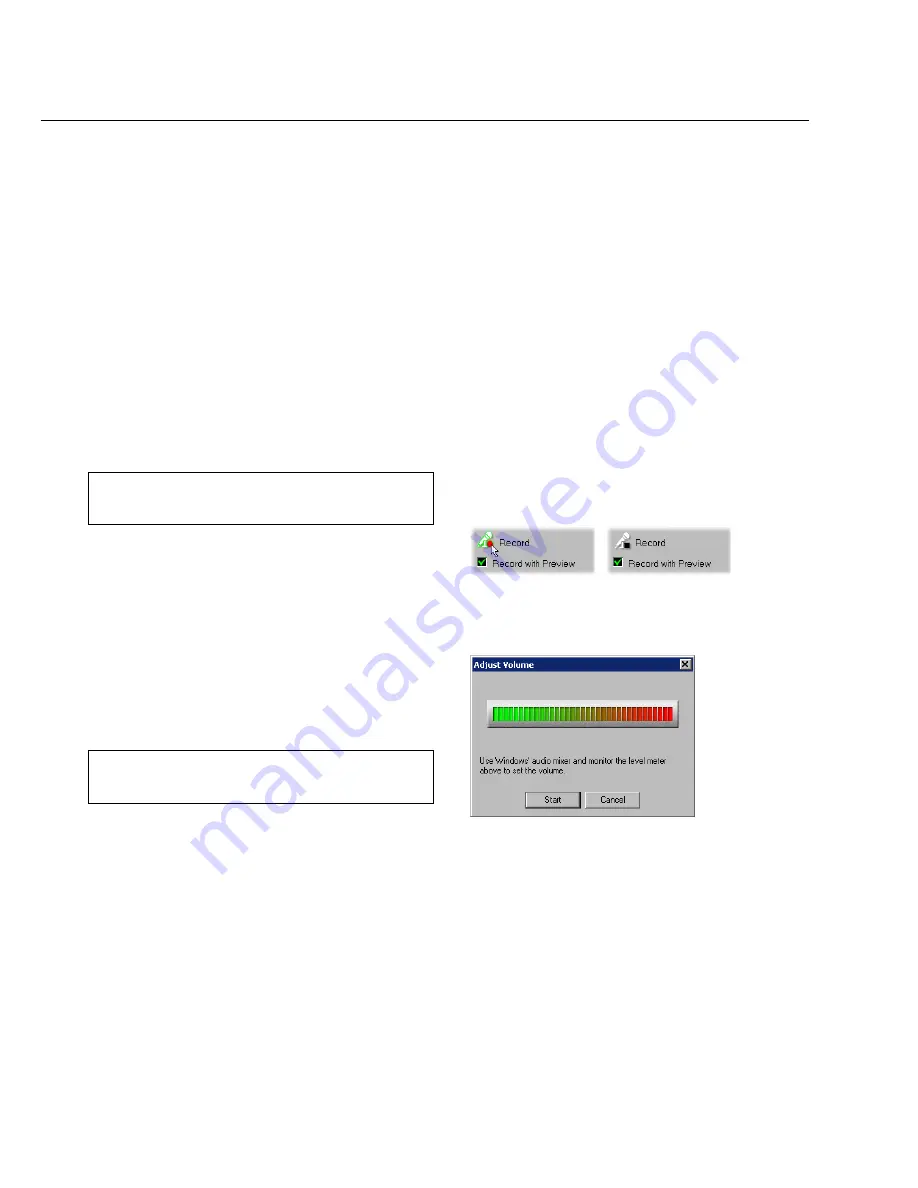
60 VIDEOSTUDIO USER GUIDE
Narrating a movie:
1. Use the Preview Bar to move to the section
of the video you want to narrate.
Note:
You cannot record over an existing clip, so make
sure none is selected by clicking on a blank section
in the Voice Track.
2. Select Record with Preview and click Record.
A small meter appears.
3. Speak into the microphone and check if the
meter responds accordingly. Use the Win-
dows audio mixer to adjust the level of the
microphone.
4. Click Start and begin speaking. Watch your
video play in the Preview Window to
synchronize the narration with the action.
5. Click Record again or press [Esc] to stop.
Note:
To record a new narration, make sure that tan audio
clip is not currently selected in the Audio Track.
Otherwise, the Record function is disabled.
Creating voiceover narration
Explaining exactly what is going on in your movie can really help your viewers understand and
enjoy it better. This technique is often used in television documentaries and news stories.
Before recording a narration, always check the audio settings in Windows. For example, in
Windows 98, click Start: Programs - Accessories - Entertainment - Volume Control. In
the Volume Control dialog box, click Options: Properties. In the Properties dialog box,
select Recording and in the volume controls list, select Microphone. Click OK. Make sure
the Select option in Microphone Balance is checked. Adjust the microphone volume level.
The easiest method of recording a narration for a video is to record in short ten or fifteen
second sessions. This allows you to prepare what you are going to say more easily and to
quickly fix mistakes. When you have misspoken and recorded a bad clip, just select the clip on
the Timeline and delete it. Some people are comfortable doing impromptu narrations, some
people prefer just an outline, and others like to have the complete text of what they want to
say written out beforehand.
Adjust Volume level meter
The red circle of the Record button turns into a black
square when recording