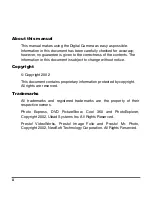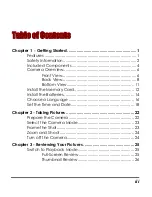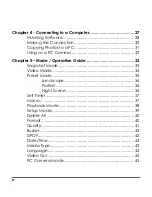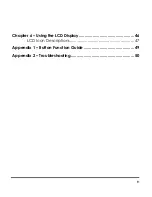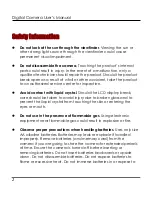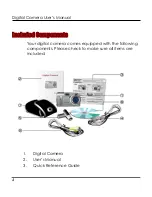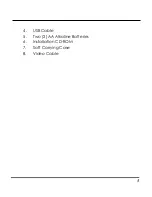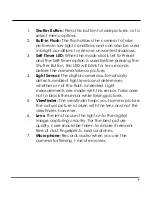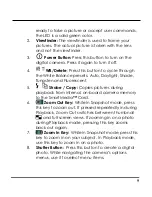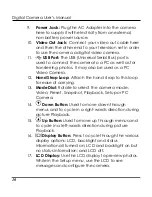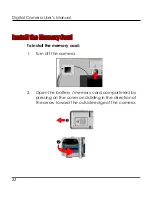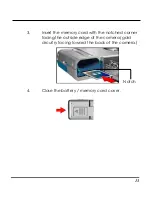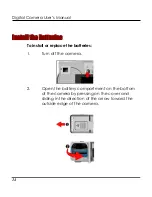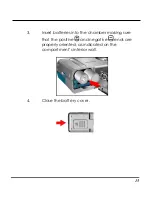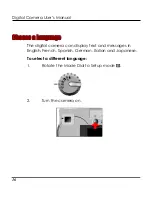1
Chapter 1 - Getting Started
Features
•
Optical Zoom (3x), Digital Zoom (3x)
•
Up to 2048 x 1536 resolution
•
Color LCD viewfinder screen
•
Audio-Video Clip Recording
•
USB 1.1 interface
•
Auto exposure, user-defined exposure, auto focus
•
Flash: Auto / Always On / Red-Eye Reduction / OFF
•
White Balance Modes: Auto/ Daylight / Shade /
Tungsten / Fluorescent
•
10-second Timer mode
•
Full screen or Thumbnail photo review