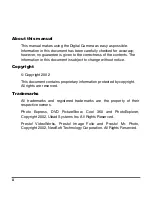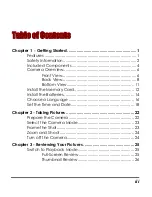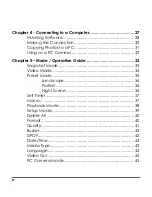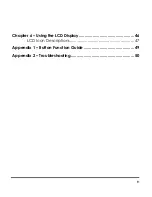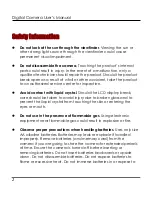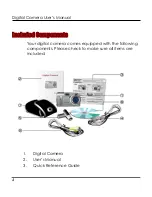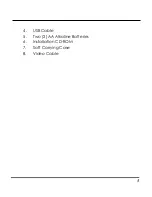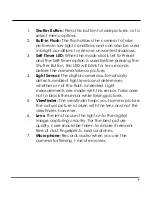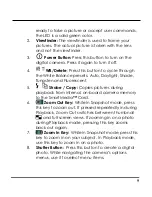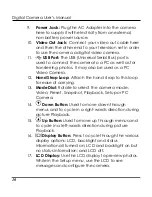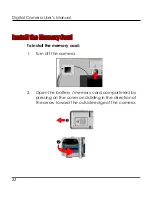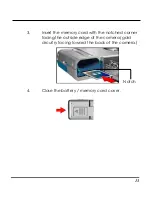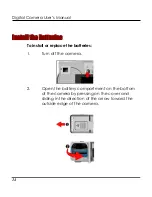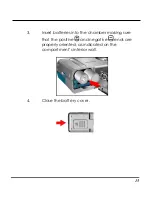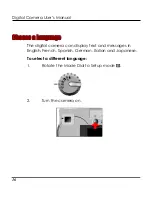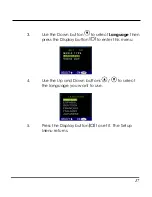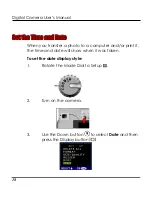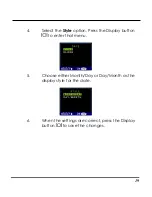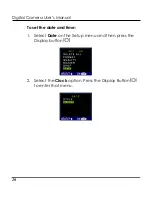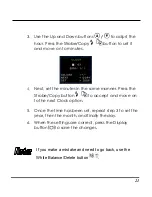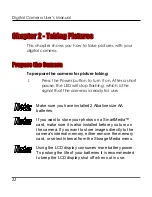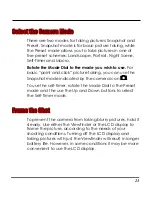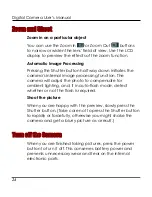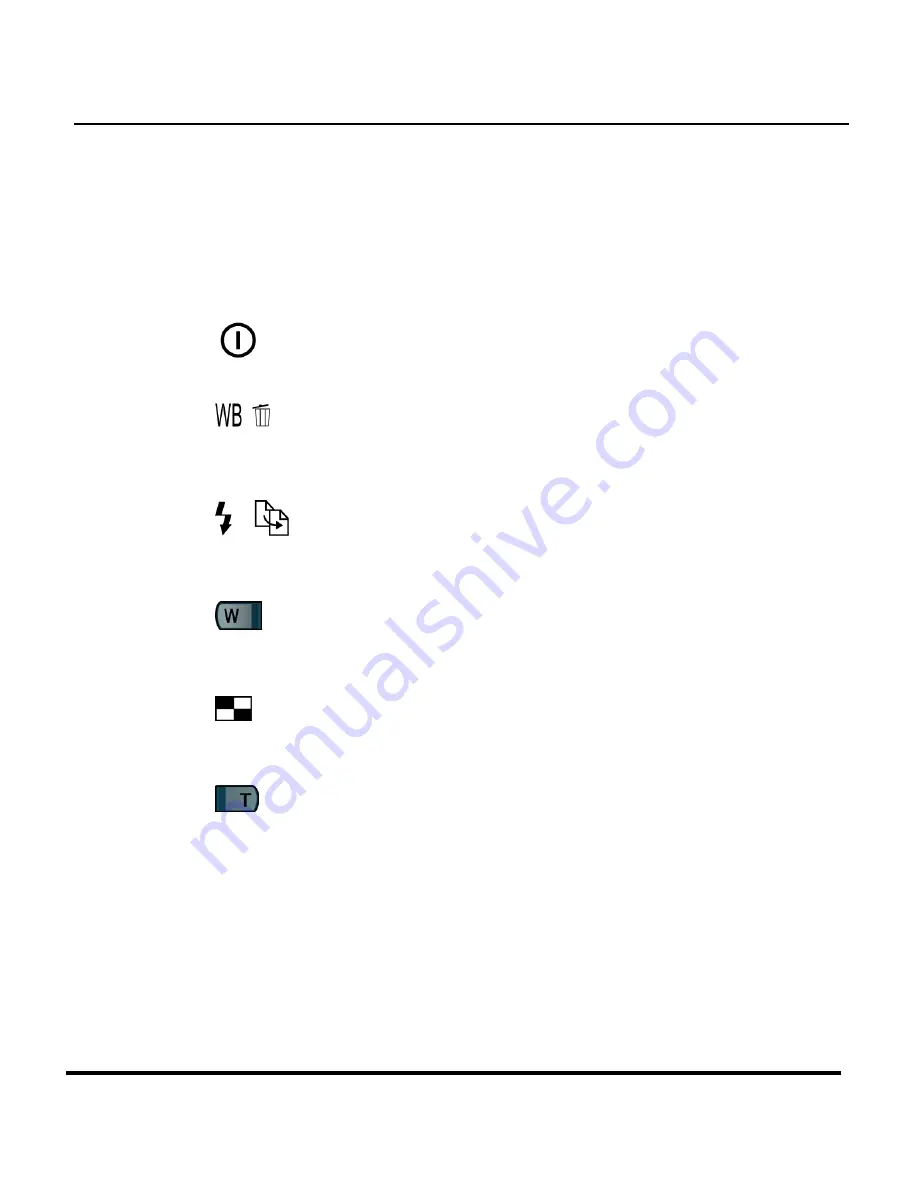
ready to take a picture or accept user commands,
the LED is a solid green color.
2.
Viewfinder:
The viewfinder is used to frame your
pictures. The actual picture is taken with the lens
and not the viewfinder.
3.
Power Button:
Press this button to turn on the
digital camera. Press it again to turn it off.
4.
WB/Delete
: Press this button to cycle through
the White Balance presets: Auto, Daylight, Shade,
Tungsten and Fluorescent.
5.
Strobe / Copy:
Copies pictures during
playback from internal, on-board camera memory
to the SmartMedia™ Card.
6.
Zoom Out Key:
While in Snapshot mode, press
this key to zoom out. If pressed repeatedly in during
Playback, Zoom Out switches between thumbnail
and full-screen views. If zooming in on a photo
during Playback mode, pressing this key zooms
back out again.
7.
Zoom In Key:
While in Snapshot mode, press this
key to zoom in on your subject. In Playback mode,
use this key to zoom in on a photo.
8.
Shutter Button:
Press this button to create a digital
photo. While navigating the camera’s options
menus, use it to select menu items.
9