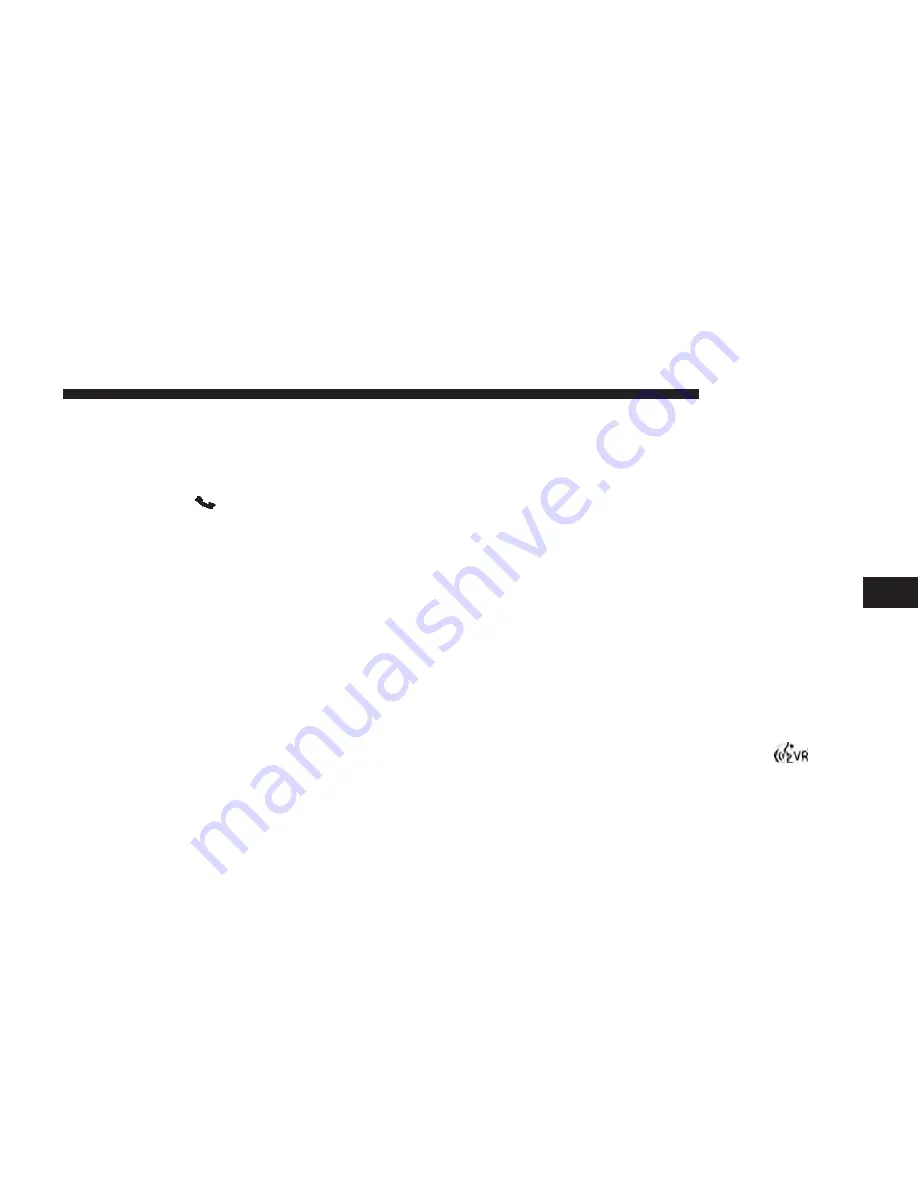
Uconnect® Phone Features
Roadside Assistance/Towing Assistance
If you need roadside/towing assistance:
1. Push the Phone
button to begin.
2. After the “Listening” prompt and the following beep,
say “Roadside Assistance” or say “Towing Assis-
tance.”
NOTE:
The roadside/towing assistance number dialed is
based on the country where the vehicle is purchased
(1-800-521-2779 for the U.S./Canada, 55-14-3454 for
Mexico City and 1-800-712-3040 for outside Mexico City
in Mexico). Please refer to the FCA US LLC 24-Hour
“Roadside Assistance” coverage details in the Warranty
Information Booklet and in the Owner’s Information
Manual on the DVD under “Other References.”
Voice Mail Calling
To learn how to access your voice mail, refer to “Working
with Automated Systems.”
Working With Automated Systems
This method is used in instances where one generally has
to push numbers on the mobile phone keypad while
navigating through an automated telephone system.
You can use your Uconnect® Phone to access a voice mail
system or an automated service, such as a paging service
or automated customer service line. Some services re-
quire immediate response selection. In some instances,
that may be too quick for use of the Uconnect® Phone.
When calling a number with your Uconnect® Phone that
normally requires you to enter in a touch-tone sequence
on your mobile phone keypad, you can utilize the
touchscreen or push the Voice Command
button
and say the word “Send” then the sequence you wish to
5
Uconnect® PHONE
53
Summary of Contents for 6.5A
Page 1: ...Owner s Manual Supplement Uconnect 6 5A 6 5AN ...
Page 4: ......
Page 5: ...SAFETY GUIDELINES CONTENTS 䡵 SAFETY GUIDELINES 4 1 ...
Page 9: ...INTRODUCTION CONTENTS 䡵 Uconnect 6 5A 6 5AN SYSTEM 8 2 ...
Page 10: ...Uconnect 6 5A 6 5AN SYSTEM 8 INTRODUCTION ...
Page 29: ...MEDIA MODE CONTENTS 䡵 MEDIA MODE 28 USB iPod Mode 28 AUX Mode 30 Bluetooth Mode 32 4 ...
Page 36: ......
Page 64: ......
Page 94: ......
Page 124: ...Third Edition Uconnect 6 5A 6 5AN Printed in the USA 15UC65 526 AC FCA US LLC ...






























