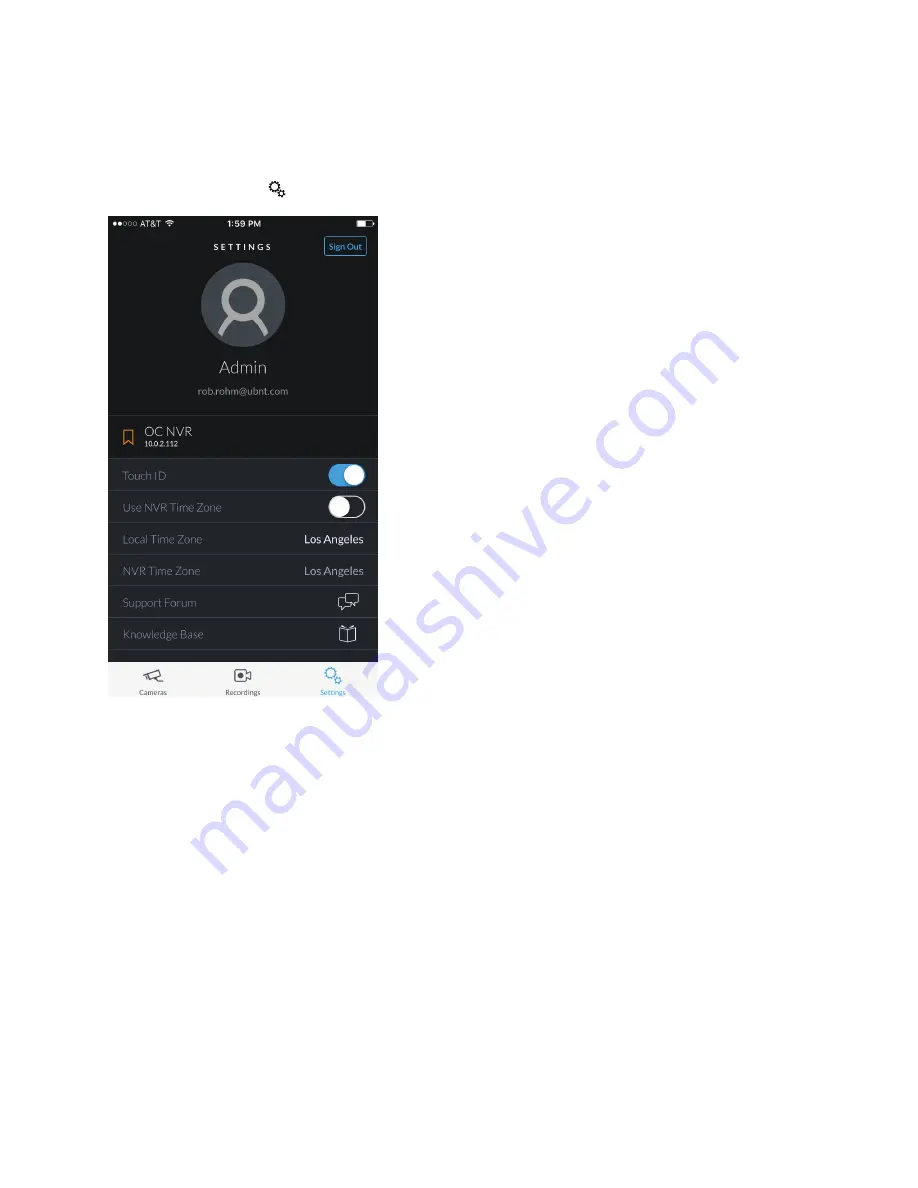
41
Appendix A: Mobile App
UniFi Video User Guide
Ubiquiti Networks, Inc.
Camera
The name of the camera that recorded the video
clip.
Type
The recording criteria:
On Motion
or
Always
.
Locked
The lock status:
Yes
(locked) or
No
(unlocked).
Settings Screen
To access the
Settings
screen, tap in the tab bar.
Sign Out
Tap this option to sign out of the UniFi Video
mobile app.
Use NVR Time Zone
Select this option if you want the
mobile app to use the NVR’s time zone. This does not
affect the NVR’s time zone.
Local Time Zone
This displays the local time zone of your
mobile device.
NVR Time Zone
This displays the time zone of the NVR.
Support Forum
Tap this option to open the UniFi Video
Support Forum in a web browser.
Knowledge Base
Tap this option to open the UniFi Video
Knowledge Base in a web browser.
Summary of Contents for UVC-G3
Page 2: ......
Page 12: ...8 UniFi Video User Guide Ubiquiti Networks Inc ...
Page 26: ...22 Chapter 5 Timeline UniFi Video User Guide Ubiquiti Networks Inc ...
Page 30: ...26 Chapter 7 Alerts UniFi Video User Guide Ubiquiti Networks Inc ...
Page 38: ...34 Chapter 9 Settings UniFi Video User Guide Ubiquiti Networks Inc ...
Page 52: ...48 Appendix A Mobile App UniFi Video User Guide Ubiquiti Networks Inc ...
Page 58: ...54 Appendix B Standalone Mode UniFi Video User Guide Ubiquiti Networks Inc ...






























