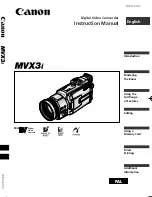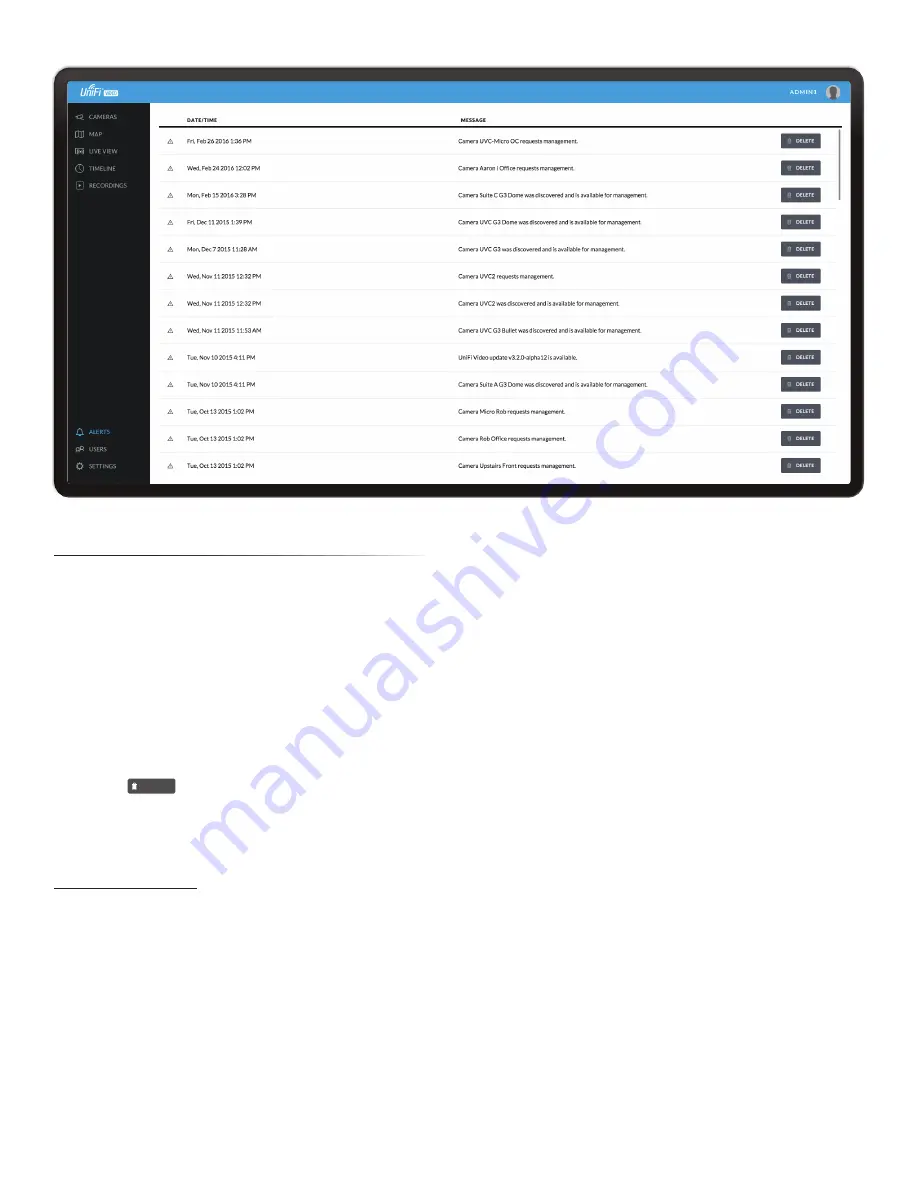
25
Chapter 7: Alerts
UniFi Video User Guide
Ubiquiti Networks, Inc.
Chapter 7: Alerts
(The
Alerts
section is available to administrators only.)
Alerts and messages can be sorted by date or message
type, including software updates, camera discoveries, and
requests for management.
Alerts Home Page
Date/Time
Displays the day of week, date, and time that
an event occurred.
Message
Displays a description of each event recorded
by the NVR.
If you would like to remove a message from the list of
alerts, click
DELETE
next to the corresponding event you
would like to delete.
Click any message to view specific details of the device
recorded in the selected event. Details and options will
vary based on the type of device being reported. Refer to
“Cameras” on page 9
.
Summary of Contents for UVC-G3
Page 2: ......
Page 12: ...8 UniFi Video User Guide Ubiquiti Networks Inc ...
Page 26: ...22 Chapter 5 Timeline UniFi Video User Guide Ubiquiti Networks Inc ...
Page 30: ...26 Chapter 7 Alerts UniFi Video User Guide Ubiquiti Networks Inc ...
Page 38: ...34 Chapter 9 Settings UniFi Video User Guide Ubiquiti Networks Inc ...
Page 52: ...48 Appendix A Mobile App UniFi Video User Guide Ubiquiti Networks Inc ...
Page 58: ...54 Appendix B Standalone Mode UniFi Video User Guide Ubiquiti Networks Inc ...