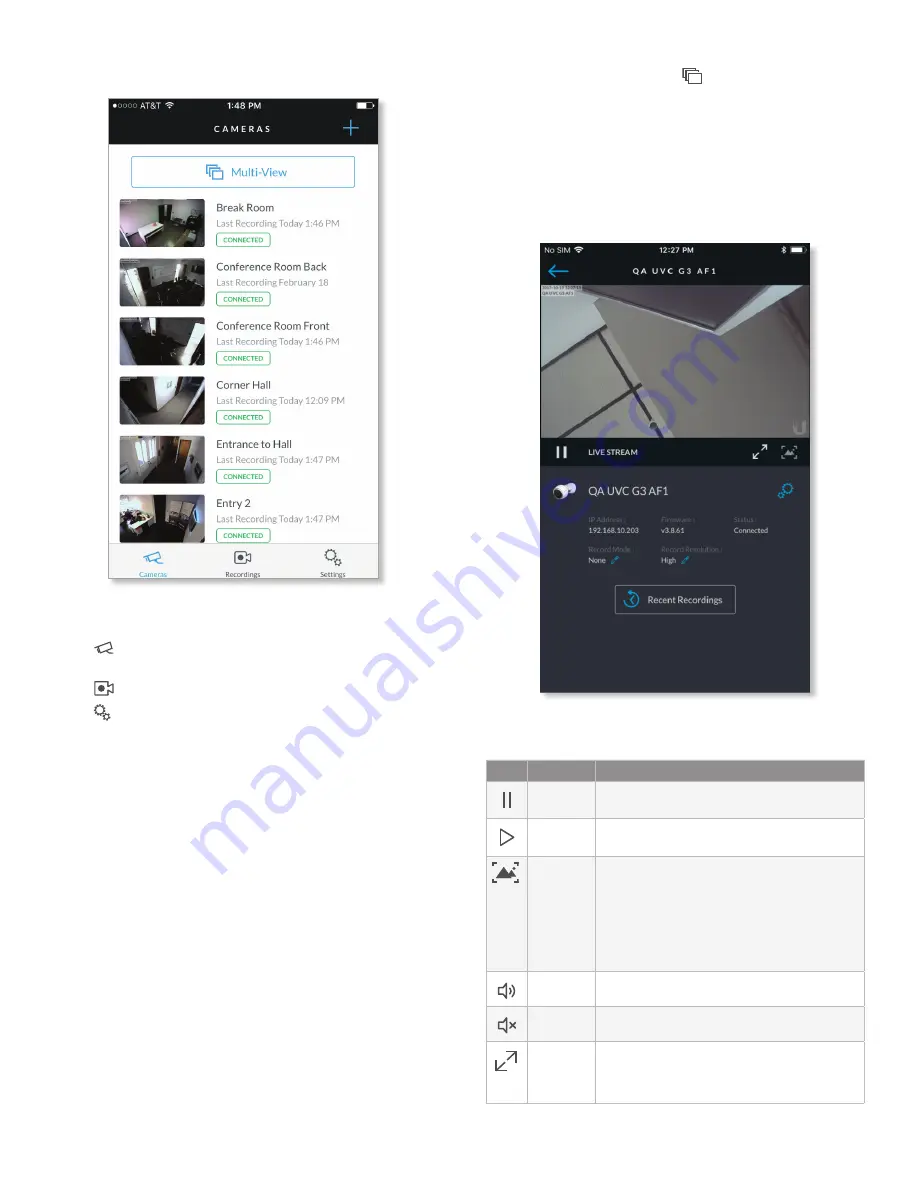
34
Appendix A: Mobile App
UniFi Video User Guide
Ubiquiti Networks, Inc.
7. The app opens. By default, the
Cameras
screen appears:
The menu bar at the bottom of the screen has icons used
to navigate between the main screens:
• Tap
to display the
Cameras
screen (already selected
by default).
• Tap
to display the
Recordings
screen.
• Tap to display the
Settings
screen.
Cameras Screen
The
Cameras
screen displays a list of cameras that are
known to the UniFi controller. For each camera in the list,
the following information is displayed:
• A thumbnail image of the camera’s view (image is faded
if the camera is offline).
• The name of the camera.
• Date and time of two different events, depending on
the connection status:
• Connected: The date and time of the last recording, or
N/A if no recordings are available.
• Not connected: The date and time when the camera
was last seen by the UniFi Video controller.
• The camera’s connection status:
Connected
or
Disconnected
.
On the
Cameras
screen, you have the following options:
• Select a camera from the list to open the
Camera Detail
screen which contains a live video feed from the camera
as well as information on the camera.
• At the top of the screen, tap
Multi-View
Multi-View
to open the
Multi-View
screen, which displays live feeds from four
cameras.
Camera Detail
The
Camera Detail
screen displays a live video feed
from the selected camera, as well as specific details on
the camera, including its name, status, IP address, and
software version.
Icons located just below the
Camera Detail
screen provide
the following controls:
Icon
Name
Function
Pause
Tap to pause the live video stream. The icon
changes to the
Play
icon.
Play
Tap to resume the live video stream. The icon
changes to the
Pause
icon.
Enhance
(Available only on select G3 cameras. The G3 Pro
does not support Magic Zoom). This feature lets
you set a camera’s view to a specific part of its full
field of view. After zooming in (pinch to zoom),
tap this icon and then tap
Continue
to make the
zoomed-in view persist. To disable the zoomed-in
view and restore the camera’s full field of view,
tap the icon again.
Mute
Tap to mute the camera’s audio. The icon changes
to the
Unmute
icon.
Unmute
Tap to unmute the camera’s audio. The icon
changes to the
Mute
icon.
Full-
screen
Tap to toggle the video display between normal
size and full-screen display. (Not available on all
models; if not available, rotate the device between
landscape and portrait mode to switch views.)
Summary of Contents for UVC-G3-AF
Page 2: ......
Page 24: ...20 Chapter 5 Timeline UniFi Video User Guide Ubiquiti Networks Inc...
Page 28: ...24 Chapter 7 Alerts UniFi Video User Guide Ubiquiti Networks Inc...
Page 36: ...32 Chapter 9 Settings UniFi Video User Guide Ubiquiti Networks Inc...
Page 54: ...50 UniFi Video User Guide Ubiquiti Networks Inc...






























