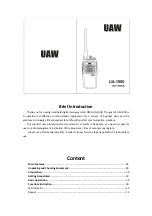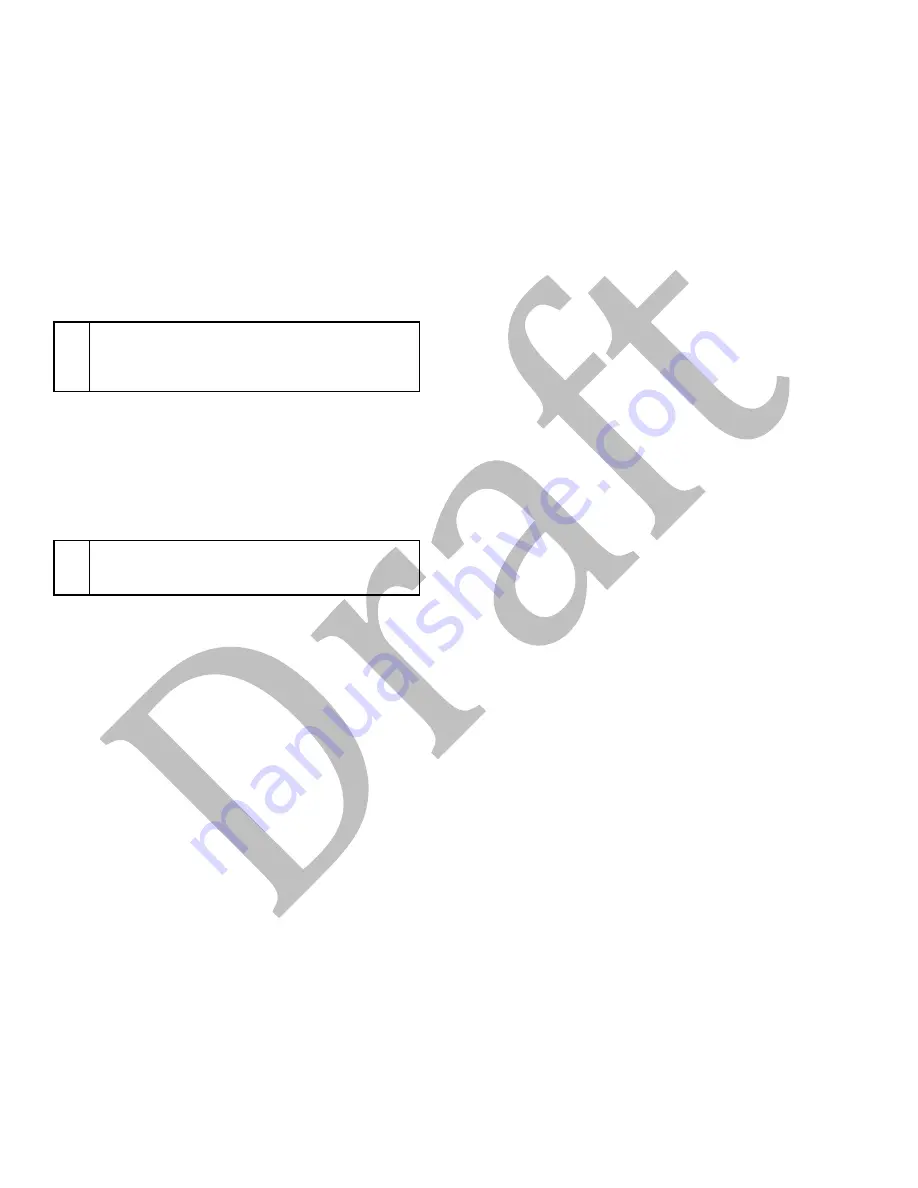
For the
Master
and
Slave
, ensure the
Azimuth
(AZ)
and
Elevation
(EL)
Adjustment
Bolts
are in the middle of their adjustment ranges.
Master
Aim the
Master
at the
Slave
. If necessary, adjust the
Master
's position on the pole:
Loosen the
Hex
Nuts
.
Adjust the
Pole
Mount
Bracket
and
Pole
Clamps
.
Tighten the
Hex
Nuts
.
Slave
Aim the
Slave
at the
Master
to achieve the strongest received signal level on the
Slave
's numeric LED Display, which is located next to the
MANAGEMENT
port. If necessary, adjust the
Slave
's position on the pole.
Note: Values on the LED Display are displayed in
negative (‐) dBm. For example, 61 represents a received
signal level of ‐61 dBm. Lower values indicate stronger
received signal levels.
Master
Adjust the azimuth and elevation of the
Master
until the strongest received signal level is displayed on the LED Display of the
Master
.
Sweep the
Azimuth
(AZ)
Adjustment
Bolt
of the
Master
through its adjustment range.
Sweep the
Elevation
(EL)
Adjustment
Bolt
of the
Master
through its adjustment range.
Note: If the LED Display indicates an overload condition ,
refer to the airFiber AF5U User Guide at:
documentation.ubnt.com
for more information.
Fine‐Tuning the Link
The
Azimuth
(AZ)
and
Elevation
(EL)
Adjustment
Bolts
of the
Alignment
Bracket
adjust the azimuth and elevation within a range of ±10°.
For
accurate alignment, make adjustments on one end of the link while the other installer reports the received signal level at the other end of the
link. Do NOT make simultaneous adjustments on the
Master
and
Slave
.
Slave
Adjust the azimuth and elevation of the
Slave
until the other installer sees the strongest received signal level displayed on the LED
Display of the
Master
.
Master
Adjust the azimuth and elevation of the
Master
until the other installer sees the strongest received signal level displayed on the LED
Display of the
Slave
.
Repeat steps 1 and 2 until you achieve a symmetric link, with the received signal levels within 1 dB of each other. This ensures the best
possible data rate between the airFiber radios.
Lock the alignment on both airFiber radios by tightening all eight
Lock
Bolts
on the
Alignment
Bracket.
Observe the LED Display of each airFiber AF5U to ensure that the value remains constant while tightening the
Lock
Bolts
. If the LED value
changes during the locking process, loosen the
Lock
Bolts
, finalize the alignment of each airFiber AF5U again, and retighten the
Lock
Bolts
.
For each airFiber AF5U, attach the
Port
Cover
and turn the
Cover
Lock
to the
Locked
icon.
There are three methods for determining the received signal level:
LED Display (described above)
airFiber Configuration Interface
Audio tone (optional equipment required)
Refer to the airFiber AF5U User Guide for instructions on the airFiber Configuration Interface and audio tone methods. The User Guide is
available at:
documentation.ubnt.com