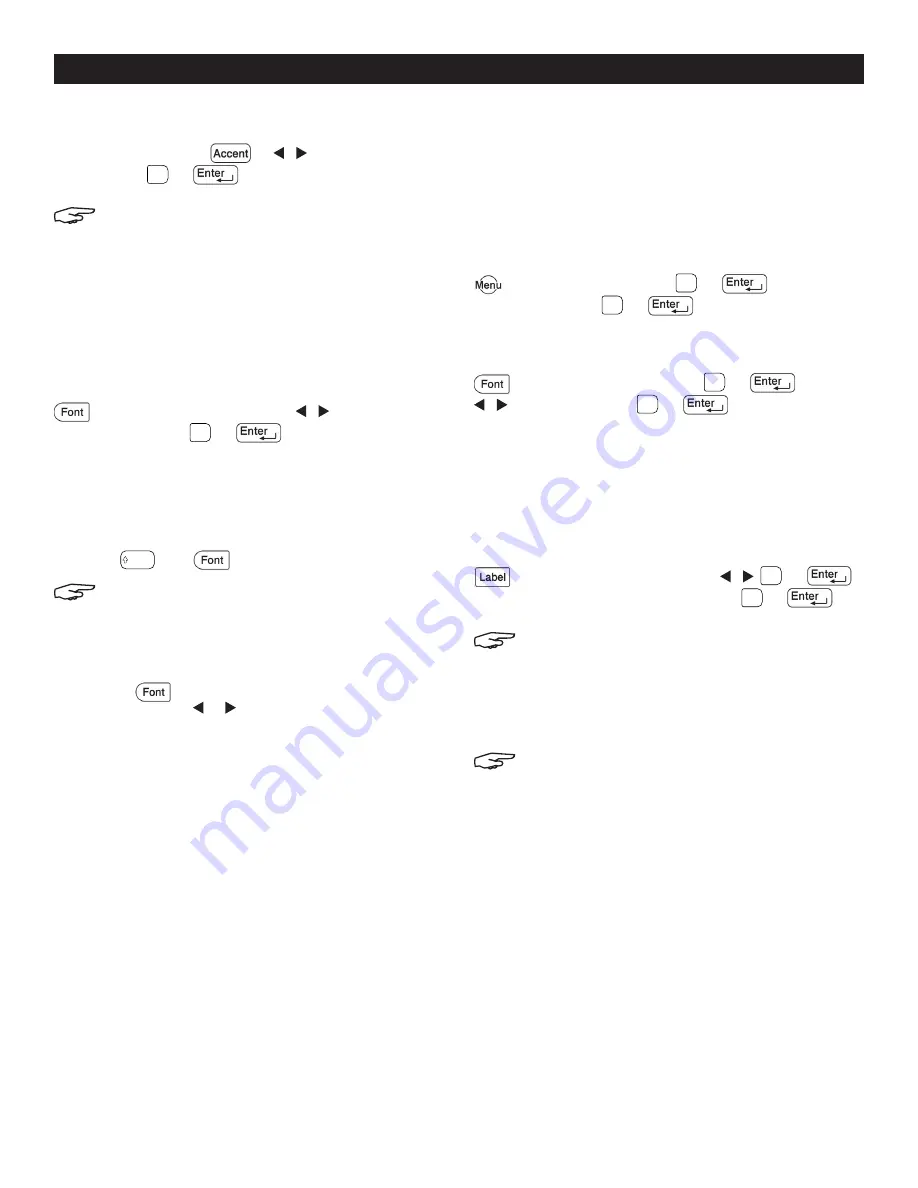
PAGE 4 OF 9
0418 IH-5135
EDITING A LABEL CONTINUED
ENTERING ACCENTED CHARACTERS
Enter the character
➔
➔
/
Select accented
character
➔
OK
or
.
NOTE: Caps mode can be used with Accent
function.
SETTING CHARACTER ATTRIBUTES ([FONT]/
[SIZE]/[WIDTH]/[STYLE]/[LINE]/[ALIGN])
You can set character attributes by label or by each line
both before and after entering text.
SETTING CHARACTER ATTRIBUTES BY LABEL
➔ ▲
/
▼
Select an attribute
➔
/
Select a value
for that attribute
➔
OK
or
.
SETTING CHARACTER ATTRIBUTES BY EACH LINE
1. Using
▲
/
▼
, move the cursor to the line you wish to
change the character attribute.
2. Press
Shift
and
to display the attributes.
NOTE: (A) on the screen indicates that you are
now applying the attribute for that specific line
only.
• When different value of an attribute is set for each
line, the value will be displayed as ***** when user
presses
. When user changes the setting on this
screen by using or
, the same change will be
applied to all lines of the label.
• When different value of attribute is set for each line,
the line numbers on the text entry screen will be
displayed as white text on a black background.
• The actual printed font size depends on the tape
width, number of characters and number of input
lines. Once characters reach a minimum size, the
selected font will default to a custom font, which is
based on the Helsinki style. This allows labels to print
using the smallest text possible on narrow or multi-
line labels.
• The 6 point font only prints in Helsinki, no other font style.
• When [Size] is set to [Auto] and all the text is entered
in uppercase, the text is automatically adjusted to
print in the largest font size possible for each tape
width. The font size is larger than the largest font size
available in the font settings for each tape width.
SETTING AUTO FIT STYLE
When [Size] is set to [Auto] and [Length] is set to specific
length, user can select the way of reducing the text size
to fit within the label length. When [Text Size] is selected,
the total text size is modified to fit within the label. When
[Text Width] is selected, the text width will be reduced to
the size of x1/2 setting.
➔ ▲
/
▼
[Auto Fit Style]
➔
OK
or
➔ ▲
/
▼
[Text
Size/Text Width]
➔
OK
or
.
SETTING FRAMES
➔ ▲
/
▼
Select Category
➔
OK
or
➔ ▲
/
▼
/
/
Select a frame
➔
OK
or
.
SETTING LABEL ATTRIBUTES
([LENGTH]/[MARGIN]/[TAB LENGTH])
(Refer to "Adjusting the Label Length" on page 14,
"Setting Margin" on page 13 and "To change tab length:"
on page 5.)
➔ ▲
/
▼
Select an attribute
➔
/
OK
or
➔ ▲
/
▼
Set a value for that attribute
➔
OK
or
.
NOTE: [Length] can be set within the range
1.2" - 12.0". When [Auto] is selected, the length
of the label is automatically adjusted based
the amount of the text entered.
CREATING A BAR CODE LABEL
NOTE: The printer is not designed exclusively for
creating bar code labels. Always check that bar
code labels can be read by the bar code reader.
• For best results, print bar code labels in black ink
on white tape. Some bar code readers may not be
able to read bar code labels created using colored
tape or inks.
• Use the [Large] setting for [Width] whenever possible.
Some bar code readers may not be able to read
bar code labels created using the [Small] setting.
• Continuously printing a large number of labels with
bar codes can overheat the printhead, which may
affect printing quality.









