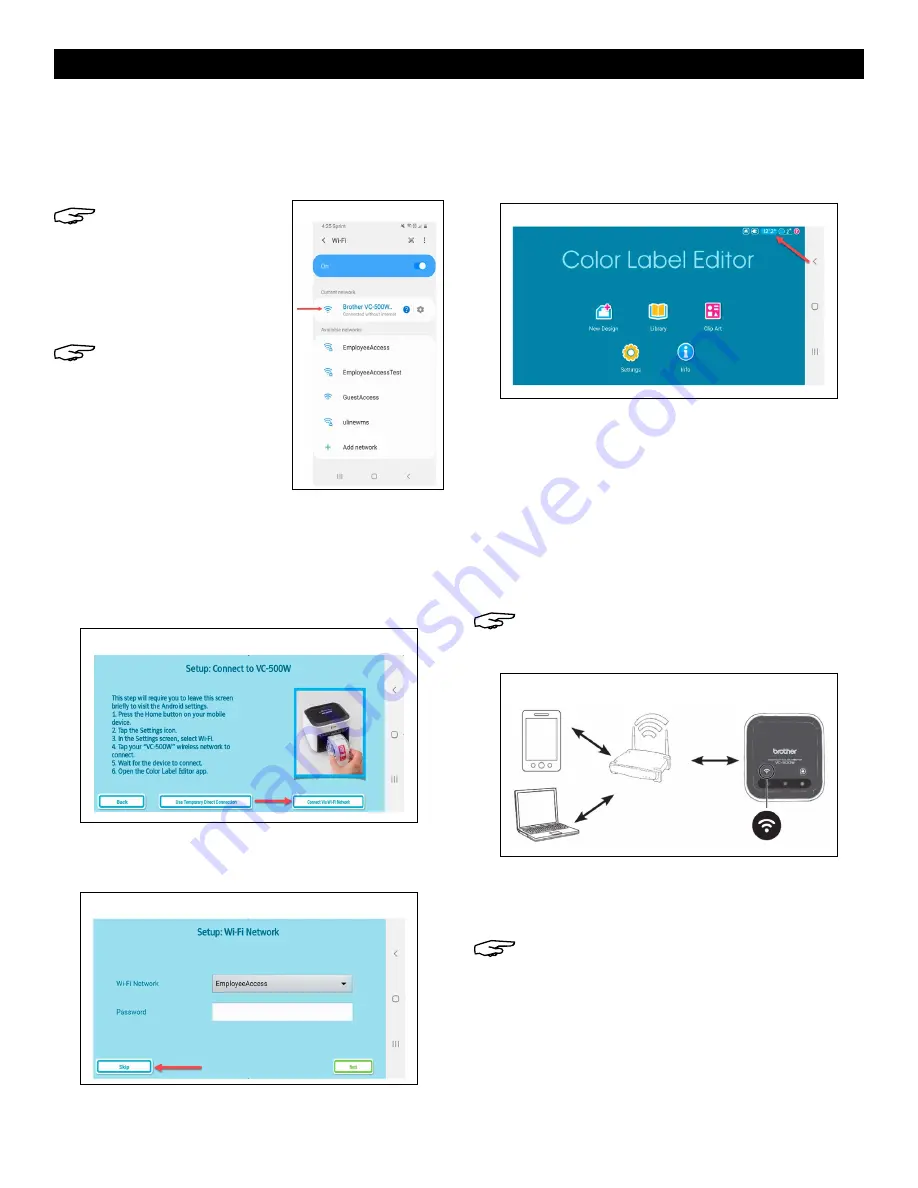
PAGE 15 OF 27
0921 RH-8754
CONTINUACIÓN DE INSTALACIÓN
Diagrama 23
11. Minimice la aplicación de
Brother Color Label
Editor
y vaya a
Settings (Configuración)
en el
dispositivo. En
Settings (Configuración)
, vaya a
WiFi
y asegúrese de que esté encendido. Seleccione la
red de
Brother VC-500W ####
. (Vea Diagrama 23)
NOTA: Los últimos cuatro
dígitos del nombre de
la red (####) son los
últimos cuatro dígitos
del número de serie en
la parte inferior de la
impresora.
NOTA: El dispositivo no
cuenta con acceso
al internet cuando
está conectado
directamente a la
impresora.
12. Vuelva a la aplicación de
Brother Color Label Editor
.
Una vez que el dispositivo esté conectado, Connect
Via Network WiFi (Conectar a través del WiFi de la
Red) se volverá verde. Haga clic en Connect Via
Network WiFi (Conectar a través del WiFi de la Red).
(Vea Diagrama 24)
13. La configuración de WiFi está completa. Haga clic
en
Skip (Saltar)
para ir a la pantalla principal y
empezar a diseñar etiquetas. (Vea Diagrama 25)
14. En la pantalla principal, verifique que el tamaño
de la etiqueta aparezca en la esquina superior
derecha para confirmar que la impresora esté
conectada. Para diseñar una etiqueta, haga clic
en
New Design (Diseño Nuevo)
. (Vea Diagrama 26)
COMPUTADORA: CONFIGURACIÓN DEL
SOFTWARE Y CONEXIÓN A WIFI DE LA
RED
1. En la impresora, presione y sostenga el botón
de WiFi (1) por dos segundos para activar el
Infrastructure Mode (Modo de Infraestructura)
. En
el
Infrastructure Mode
, el LED del botón de WiFi es
azul. (Vea Diagrama 27)
NOTA: El Modo de Infraestructura permite
que la impresora se conecte a dispositivos
compatibles con WiFi a través de WiFi de Red.
2. Conecte la impresora a la computadora usando el
cable micro USB. Abra un explorador web y vaya a
support.brother.com.
NOTA: La página de internet tiene como
idioma predeterminado el de Estados Unidos
(Inglés). Para otros idiomas, haga clic en
Change Countries or Regions (Language)
[Cambiar Países o Regiones (Lenguaje)] en la
esquina superior izquierda.
Diagrama 24
Diagrama 25
Diagrama 26
Diagrama 27



























