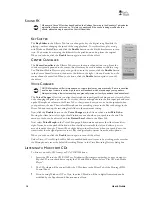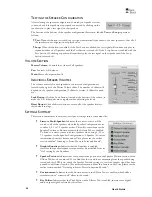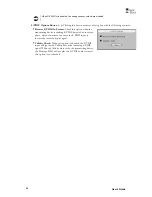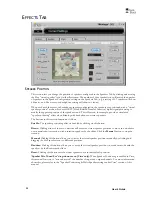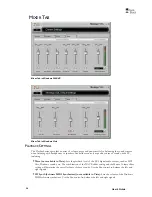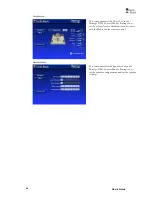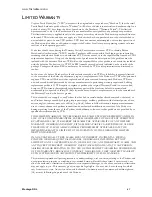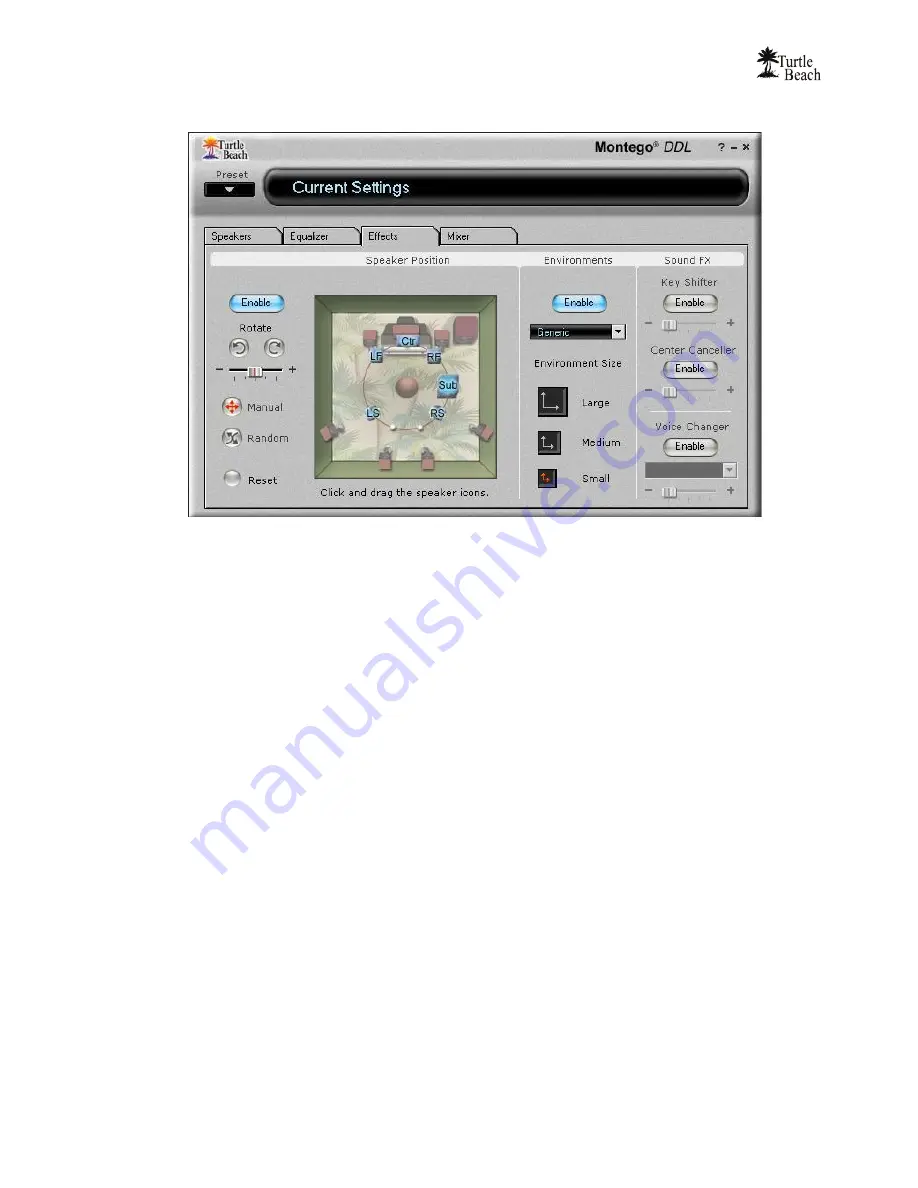
User’s Guide
32
E
FFECTS
T
AB
S
PEAKER
P
OSITION
This section lets you change the position of speakers configured in the Speakers Tab by clicking and moving
the blue “virtual speaker” icons in the illustration. The number of blue speaker icons will match the number
of speakers in the Speaker Configuration setting on the Speakers Tab (e.g. a setting of 5.1 speakers will show
6 blue icons, while a stereo or headphone setting will show two icons.)
When used with the stereo or headphones speaker configuration, the speakers are positioned with a “virtual
speaker position” mode, which uses HRTF (Head Related Transfer Function) digital signal processing to
modify the apparent position of the speaker sound. This effect can, for example, provide a simulated
“speaker widening” effect when listening with headphones or stereo speakers.
The buttons in this section function as follows:
Enable:
The speaker positioning effect is enabled by clicking on this button.
Rotate:
Clicking either of these two buttons will cause the virtual speaker positions to move in a clockwise
or counterclockwise rotation, with a rotation speed set by the slider. Click the
Manual
button to stop the
rotation.
Manual:
Clicking this button allows you to move the virtual speaker positions manually by clicking and
dragging the blue speaker icons to different positions.
Random:
Clicking this button allows you to move the virtual speaker positions in a random mode with the
speed set by the Rotate speed slider.
Reset:
Clicking this button sets the virtual speakers back to their default position.
‘Speaker Mix Tuned For’ drop-down menu (Vista only):
When Speaker Positioning is enabled in Vista,
this menu allows you to “mix and match” the number of input and output channels. For more information
about this, please refer to the “Speaker Positioning & Multi-Speaker settings under Vista” section of this
manual.