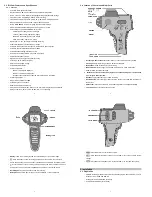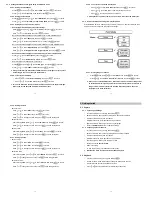16
5.3. Downloading the images and videos to a PC
o
Turn the Tuff-Cam on
o
Slide the mode switch to PLAY
o
Put the Tuff-Cam into the docking station
o
Connect the Tuff-Cam to the PC with the USB cable of
docking station
o
Display will show “MSDC”
o
The PC will recognize the Tuff-Cam as a mass storage disk and will be found when you
open the My Computer icon from your desktop
o
Open the mass storage disk then copy or cut the images to your PC.
6. Maintenance
6.1. Storage conditions
o
Operating Environment: 5ºC to 40ºC, 20-85% relative humidity, non-condensing
6.2. Special care instructions!!
o
Never immerse the Tuff-Cam into any fluid or liquid
o
Remove dust or stains with a soft cloth dampened with water or neutral detergent
o
Keep the Tuff-Cam in a dry and cool dust-free environment or container when it is NOT
being used
o
Take the batteries out when the Tuff-Cam is NOT to be used over a long period
o
Avoid dropping the Tuff-Cam on to hard ground
o
Do not disassemble the Tuff-Cam
o
Static discharge may cause the operation fail or damage the Tuff-Cam
17
7. Troubleshooting and Hints
7.1. Monitor resolution adjustment
You need to set the display of your PC monitor resolution to 16-bit colour or higher for optimum
image display. Please refer to the display card manual or follow the procedure below:
o
Click the Windows Start button
o
Click settings and then Control Panel from the pop-up menus
o
Double click the Display icon
o
Click the Setting tab
o
Select High Colour (16 bit) or True Colour (24 bit) from the list box
o
Click OK. You may need to update the monitor driver to change to the new setting
o
Restart your computer
7.2. SD memory card use
You are recommended to
FORMAT
the SD memory card before you save an image to it when:
o
You use a new SD Card
o
You have used the SD card in other digital devices (as the format of the SD card might have
changed when using other devices due to non-standard formats)
7.3. Capturing Images in different conditions
If the image capture conditions are outside normal limits, please select the correct white
balance:
o
Daylight, when the target object is under in direct sunlight
o
Horizon, when the object is under a cloudy sky
o
Alight, when the object is under Tungsten light
o
Office, when the object is under Fluorescent light
To prevent the camera shaking when held in the hand, please use a tripod to hold the Tuff-Cam
when capturing a high-resolution image
7.4. Windows XP Driver Installation
Although the
Tuff-Cam
device driver is compatible with
Windows XP, you may find the error message shown
here.
Please click “
Continue Anyway
” and complete the rest of
the installation process.
18
8. Support & Warranty
This product is provided with a one-year warranty for problems found during normal usage.
Mistreating the Tuff-Cam or opening the unit will invalidate this warranty.
All out of warranty repairs will be subject to a replacement fee.
Please visit
www.tuff-cam.co.uk
for hints and tips and latest product information.
for technical support.
TTS Group Ltd
Unit 1
Park Lane Business Park
Kirkby in Ashfield
Nottinghamshire, UK
NG17 9LE
Freephone: 0800 318686
Freefax: 0800
137525
9. FCC Information
This device complies with Part 15 of the FCC Rules. Operation is subject to the following two
conditions: (1) This device may not cause harmful interference, and (2) This device must accept any
interference received, including interference that may cause undesired operation.
Warning: Changes or modification to this unit not expressly approved by the party responsible for
compliance could void the user’s authority to operate the equipment.
NOTE: This equipment has been tested and found to comply with the limited for Class B digital
device, pursuant to Part 15 of the FCC Rules. Their limits are designed to provide reasonable
protection against harmful interference in a residential installation. This equipment generates, uses
and can radiate radio frequency energy and, if not installed and used in accordance with the
instructions, may cause harmful interference to radio communications.
However, there is no guarantee that interference will not occur in a particular installation. If the
equipment does cause harmful interference to radio or television reception, which can be
determined by turning the equipment off and on, the user is encouraged to try to correct the
interference by one or more of the following measures:
o
Reorient or relocate the receiving antenna.
o
Increase the separation between the equipment and receiver.
o
Connect the equipment into an outlet on a circuit different from that to which the receiver is
connected.
o
Consult the dealer or an experienced radio/TV technician for help.
WF064 Rev 1.0. Printed in China.
TM