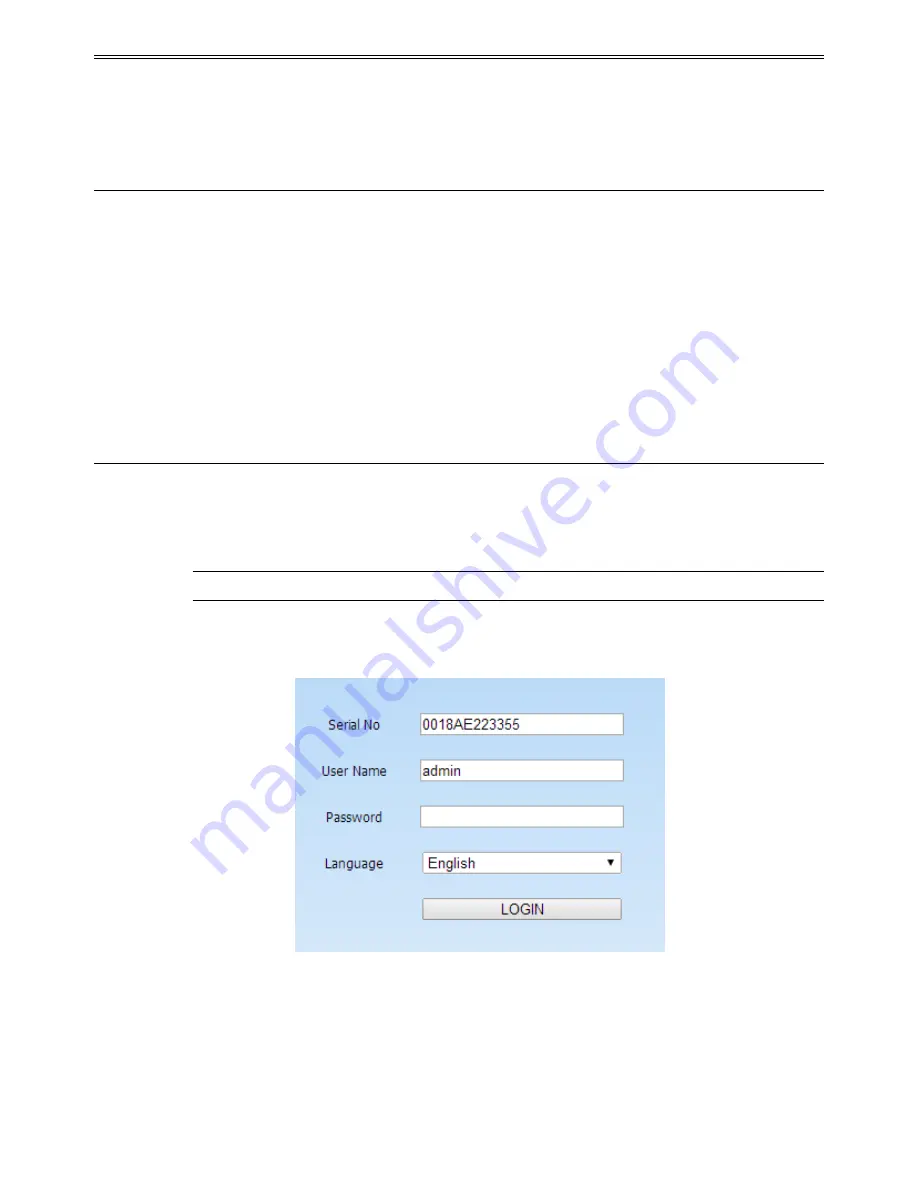
HD-TVI DVR User Manual
41
7
Remote Surveillance
7.1 IE Remote Surveillance by NAT
7.1.1 NAT Settings
①
The DVR shall be powered on and connected to the network.
②
Go to Menu
Setup
Network. You can obtain the IP address, Subnet Mask and
Gateway automatically. You can also manually input them according to the configuration
of PC. And the IP address shall be in the same network segment as the network which is
used.
③
Set the preferred or alternative DNS Server (Please refer to 4.6.1 Network for details) .
④
Go to Menu
Setup
Network
NAT tab.
⑤
Enable NAT and input the NAT Server (The default NAT Server is
www.autonat.com
) .
⑥
Click “Apply” to save the parameters (Please refer to 4.6.5 NAT for details) .
7.1.2 NAT Access
After finishing the NAT settings, you can enter the NAT Server on the PC (Input
http://www.autonat.com
to go to the IE client) . If you are the first time to access the NAT, the
network will download the ActiveX automatically.
Note: If you cannot download and install ActiveX, please refer to FAQ Q8.
After installing ActiveX successfully, it will pop up the login box:
Serial No: The MAC address of the DVR(Go to Menu
Information
Network to check the
MAC address of the DVR).
User Name: The login username of DVR. The default username is
admin
.
Password: The login password of DVR. The default password is
123456
.
















































