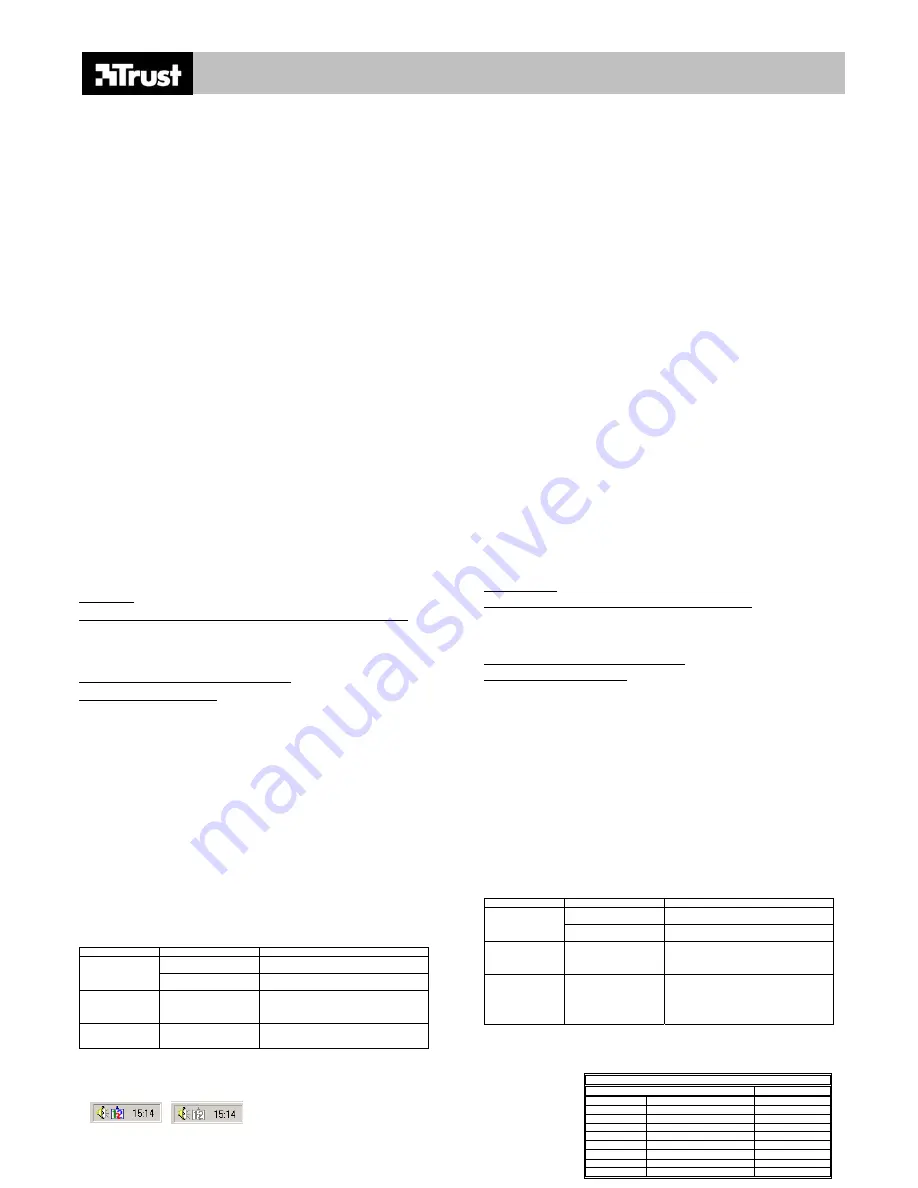
NUMERIC KEYPAD & USB HUB
FR IT
Fig.1 Fig. 2
TRUST SERVICE CENTRE
24 HOURS: internet
www.trust.com
Office
Open Phone
UK
Mon - fri
8:00 - 16:00
+44-(0)845-6090036
Italia
Lun – ven
9:00 – 17:00
+39-(0)51-6635947
France
Lun – ven
9:00 à 17:00
+33-(0)825-083080
Deutschland
Mo – Fr
9:00 - 17:00
+49-(0)2821-58835
España
Lun – viernes
9:00 - 17:00
+34-(0)902-160937
Introduction
Ce manuel est destiné aux utilisateurs du « TRUST NUMERIC KEYPAD & USB HUB ». L’utilisation de
ce pavé numérique est particulièrement pratique en combinaison avec un ordinateur portable. Il permet
à l’utilisateur de continuer à utiliser tout le clavier de l’ordinateur portable. Ce pavé numérique peut
également être utilisé comme hub USB.
Sécurité
-
Le TRUST NUMERIC KEYPAD & USB HUB ne nécessite aucun entretien particulier. Pour
nettoyer le pavé numérique, utilisez un chiffon doux légèrement humidifié.
-
N’utilisez pas d’agents agressifs (benzine ou white spirit) pour le nettoyage. Ceux-ci peuvent
endommager le matériau.
-
Ne plongez jamais l’appareil dans un liquide. Ceci a pour effet d’endommager l’appareil.
N’utilisez pas cet appareil à proximité d’eau.
-
Assurez-vous que rien ne se trouve sur le câble. N’utilisez pas cet appareil dans un endroit où
le câble est sujet à usure ou peut être endommagé par des personnes marchant dessus.
-
Ne réparez pas vous-même le produit.
Désinstallation d’anciens pilotes et produits
La cause la plus fréquente de problèmes durant l’installation constitue la présence d’un pilote gérant un
ancien produit comparable. La meilleure solution est d’effacer tous les pilotes liés à ces produits
préalablement à l’installation du nouveau pilote.
Suivez les indications ci-dessous si votre ordinateur comporte encore un ancien pilote :
1.
Activez le mode sécurisé de Windows (appuyer plusieurs fois de suite sur F8 pendant le démarrage du système et
sélectionner le mode sécurisé dans le bref menu apparaissant à l’écran).
2.
Activez Démarrer – Paramètres – Panneau de configuration – Logiciel.
3.
Recherchez tous les anciens programmes d’anciens produits comparables et effacez-les (bouton ajouter /
supprimer). En raison du mode sécurisé, il se peut que vous trouviez des doubles. Dans ce cas, supprimez
également les doubles programmes.
4. Redémarrez
l’ordinateur.
Connexion
Attention :
Les utilisateurs de Windows 98 installz d’abord le logiciel.
Attention:
Certaines versions Windows peuvent demander le CD-ROM Windows.
1.
Veillez à ce que l’ordinateur soit allumé.
2.
Insérez la fiche USB dans la prise USB de votre ordinateur.
3.
Si vous utilisez Windows 98, suivez les indications à l’écran. Dans tous les autres systèmes
Windows, le pavé numérique est installé automatiquement.
4.
Le pavé numérique est prêt à l’emploi.
Installation dans Windows 98 / Me / 2000 / XP
Attention :
Les dernières mises à jour de pilotes se trouvent sur www.trust.com/12837. Vérifiez si
une nouvelle version est éventuellement disponible et utilisez celle-ci pour l’installation.
Attention :
Assurez-vous que tous les autres programmes sont bien fermés pendant l’installation.
Attention :
Pendant l’installation sous Windows XP, un message indiquant qu’il s’agit d’un pilote non
validé peut apparaître à l’écran. Ce message n’a aucune influence sur le bon
fonctionnement du logiciel.
1. Allumez
l’ordinateur.
2.
Insérez la disquette dans le lecteur de disquettes 3,5”.
3.
Allez vers Démarrer - Exécuter.
4.
Tapez : « A:\Setup.exe ».
5.
Appuyez sur « Ok ».
6.
Suivez les indications apparaissant à l’écran.
7.
Après la dernière étape apparaissant à l’écran, l’ordinateur est redémarré.
Contrôle après installation
Après installation complète du produit et des programmes, les éléments suivants ont été ajoutés à
votre système et peuvent être contrôlés :
Barre de tâches
- Le pictogramme en bas à droite est ajouté, comme le montre la Figure 1.
Démarrer – Paramètres – Panneau de configuration - Système – Gestionnaire de périphériques
- Human Interface Device -USB Keypad HID Monitor
HID compliant consumer control device
HID compliant consumer control device
HID compliant system control device
- Keyboard - HID compliant keyboard
- Universal Serial Bus controllers - Generic USB Hub
Démarrer – Paramètres – Panneau de configuration - Logiciel
- USB keypad
Démarrer – Programmes - USB KeyPad
- USB keypad
- USB keypad help
- USB keypad uninstall
Attention :
Si l’utilisateur a procédé à une installation non standard (par exemple une installation
partielle ou l’indication d’emplacements différents de ceux donnés par défaut), les
données ci-dessus peuvent varier.
Attention :
D’éventuelles différences peuvent également s’expliquer par l’utilisation de nouveaux
pilotes récupérés sur Internet
Attention :
Dans le panneau de configuration, les emplacements et les désignations peuvent
légèrement varier d’un système d’exploitation à l’autre.
Utilisation
Attention :
Si vous utilisez le pavé numérique sous Mac OS 9, vous ne pourrez pas utiliser les
touches Num-lock (Verr-Num) et Enter (Entrée) du pavé numérique.
Le pavé numérique peut s’utiliser tant comme clavier numérique que comme hub. Le courant maximal
pouvant être fourni par le port USB au pavé numérique est de 100 mA. Ne connectez pas d’appareils
consommant plus de courant.
Si vous utilisez un ordinateur IBM compatible sur lequel ont été installés Windows et le logiciel du pavé
numérique, la fonction Num-lock (Verr-Num) du pavé numérique fonctionne indépendamment de la
partie numérique de votre ordinateur portable ou de votre clavier existant.
Le pictogramme en bas à droite sur la barre de tâches (Figure 1) permet de voir si la touche Num-lock
(Verr-Num) du pavé numérique est activée ou non. Si la touche Num-lock (Verr-Num) est éteinte, le
pictogramme est gris clair (Figure 2).
Le chemin ‘Démarrer – Paramètres – Panneau de configuration – Système – Gestionnaire de
périphériques - Universal Serial Bus controllers’ permet de récupérer les propriétés du « generic USB
Hub ». Vous pouvez lire dans l’onglet « power » à combien s’élève le courant disponible par port USB
pour votre pavé numérique.
Guide de dépannage
Problème Cause
Solution
possible
Le pavé numérique n’a pas
été connecté correctement.
Connectez le pavé numérique correctement.
Le pavé numérique
n’est pas détecté
par Windows.
Problèmes avec le port USB
de votre ordinateur.
Vérifiez sur Internet
www.trust.com/customercare/help/usb
La touche Num-Lock
(Verr-Num) ne
fonctionne pas
indépendamment.
Le produit est connecté
avant que le logiciel ne soit
installé.
Effacez le logiciel et le produit. Installez ensuite
d’abord le logiciel et connectez ensuite le pavé
numérique.
Le problème n’est
pas décrit ici.
Téléchargez la dernière
mise à jour de la FAQ, des
pilotes et des manuels.
Allez vers www.trust.com/12837 pour la FAQ et
d’autres informations produits.
Si vos problèmes n’étaient pas résolus après avoir essayé ces solutions, contactez alors l’un des Centres Service
Clients Trust. Vous trouverez plus d’informations à ce sujet au dos de ce manuel. Dans tous les cas, vous êtes
prié d’avoir les informations suivantes à portée de main : le numéro d’article, dans ce cas : 12837, une description
précise du dysfonctionnement et une description précise du moment où le problème survient.
Introduzione
Il presente manuale è destinato agli utenti del prodotto “TRUST NUMERIC KEYPAD & USB HUB”. Il tastierino è
adattissimo all’uso con un computer portatile permettendo in tal modo un completo utilizzo della tastiera del
proprio laptop. È possibile utilizzare il tastierino anche come HUB USB.
Norme di sicurezza
-
Il prodotto “TRUST NUMERIC KEYPAD & USB HUB” non necessita di alcuna manutenzione specifica.
Per mantenere pulito il tastierino, si consiglia di utilizzare un panno morbido e leggermente umido.
-
Per la pulizia del prodotto non utilizzare detergenti aggressivi come benzina o trielina. Essi possono infatti
intaccare il materiale.
-
Non immergere in nessun caso l’apparecchio in un liquido. Ciò può essere fonte di pericolo e danneggia
inoltre il prodotto. Non utilizzare l’apparecchio in prossimità di acqua.
-
Accertarsi che non vi sia nulla sul cavo. Non utilizzare questo prodotto in un luogo in cui il cavo si possa
usurare o possa venire danneggiato dal passaggio di persone.
-
Non tentare di riparare da soli il prodotto.
Disinstallazione dei driver e dei prodotti non più utilizzati
La più frequente causa di problemi in fase di installazione è la presenza del driver appartenente a un prodotto
simile non più in uso. La soluzione migliore in questo caso è quella di eliminare tutti i driver relativi a tali prodotti
prima di procedere all’installazione del nuovo driver.
1.
Avviare Windows in Modalità provvisoria (premere ripetutamente il tasto funzione F8 durante l’avvio del
sistema: apparirà un breve menù dal quale è possibile scegliere l’opzione “Modalità provvisoria”).
2.
Selezionare l’opzione “Avvio (Start) – Impostazioni – Pannello di controllo – Software”.
3.
Ricercare tutti i programmi appartenenti a prodotti similari non più in uso ed eliminarli (tramite il pulsante
“Aggiungi / Rimuovi”). A causa dell’avvio del sistema in Modalità provvisoria è possibile che gli stessi
programmi siano presenti due volte nella lista. In tal caso, assicurarsi di eliminare anche i programmi che
ricorrono una seconda volta.
4. Riavviare
il
computer.
Collegamento
Attenzione:
Gli utenti di Windows 98 possono installare prima il software.
Attenzione:
In alcune versioni di Windows il sistema può richiedere di inserire il CD-ROM originale
del sistema operativo.
1.
Assicurarsi che il computer sia acceso.
2.
Collegare il connettore del cavo USB a una porta USB disponibile del computer.
3.
Nel caso in cui si stia utilizzando Windows 98 come sistema operativo, seguire le istruzioni che
appariranno sullo schermo; in tutte le altre versioni di Windows il tastierino verrà installato
automaticamente.
4.
Il tastierino è adesso pronto all’uso.
Installazione in Windows 98 / Me / 2000 / XP
Attenzione:
All’indirizzo www.trust.com/12837 sono presenti tutte le ultime versioni aggiornate dei driver. Si
consiglia di controllare se non sia eventualmente disponibile una nuova versione dei driver e di
utilizzare per l’installazione sempre la versione più recente.
Attenzione:
Assicurarsi che durante la procedura di installazione non sia aperta nessun’altra
applicazione.
Attenzione:
Durante la procedura di installazione in Windows XP potrebbe apparire un messaggio che indica
la mancata certificazione del driver. Tale avvertenza non pregiudica in alcun modo il corretto
funzionamento del driver.
1.
Accendere il computer.
2.
Inserire il dischetto da 3.5” nell’unità floppy.
3.
Selezionare l’opzione “Avvio (Start) – Esegui”.
4.
Digitare il comando: “A:\Setup.exe”.
5.
Fare clic su “OK”.
6.
Seguire quindi le istruzioni che appariranno a video.
7.
Una volta eseguita l’ultima istruzione apparsa sullo schermo, il sistema verrà riavviato.
Controlli da eseguire a installazione avvenuta
Una volta eseguita la completa installazione del prodotto e dei relativi driver, controllare la presenza sul sistema e
il funzionamento dei seguenti componenti:
Barra delle applicazioni
- In basso a destra è visibile l’icona raffigurata nella figura 1.
In “Avvio (Start) - Impostazioni - Pannello di controllo - Sistema - Gestione periferiche”
- Human Interface Device
- USB Keypad HID Monitor
HID compliant consumer control device
HID compliant consumer control device
HID compliant system control device
- Tastiera
- HID compliant keyboard
- Universal Serial Bus controllers - Generic USB Hub
In “Avvio (Start) - Impostazioni - Pannello di controllo - Software”
- USB keypad
In “Avvio (Start) – Programmi – USB KeyPad”
- USB keypad
- USB keypad help
- USB keypad uninstall
Attenzione:
Nel caso in cui i parametri predefiniti per l’installazione siano stati modificati dall’utente (per es. se
non sono stati installati tutti i componenti o si è scelto un percorso di installazione diverso da
quello proposto), è possibile che i dati differiscano dalle indicazioni riportate qui sopra.
Attenzione:
È possibile che sorgano delle differenze da quanto riportato più sopra anche a causa dell’utilizzo
di nuovi driver eventualmente scaricati da Internet.
Attenzione:
Per quanto riguarda il pannello di controllo, la denominazione dei programmi o il percorso in cui
essi sono stati installati può variare leggermente da sistema operativo a sistema operativo.
Utilizzo
Attenzione:
Nel caso in cui si installi il tastierino sotto Mac OS 9, non sarà possibile utilizzarne i tasti “Bloc
Num” (“Num Lock”) e “Invio” (“Enter”).
È possibile utilizzare il tastierino sia come tastierino numerico sia come hub. L’intensità di corrente massima con
cui una porta USB può alimentare il tastierino è pari a 100 mA. Si consiglia quindi di non collegare periferiche che
richiedano un’alimentazione più elevata.
Nel caso in cui si utilizzi un PC IBM compatibile su cui sono stati installati Windows come sistema operativo e il
software del tastierino, la funzione “Bloc Num” del tastierino funzionerà a prescindere dal tastierino numerico
presente sulla tastiera del computer portatile o sulla tastiera in uso.
Dall’icona presente in basso a destra sulla barra delle applicazioni (figura 1) è possibile vedere se la funzione
“Bloc Num” del tastierino è attiva o meno: quando la funzione “Bloc Num” è disattivata, l’icona appare di colore
grigio chiaro (figura 2).
Selezionando l’opzione “Avvio (Start) – Impostazioni – Pannello di controllo – Sistema – Gestione periferiche –
Universal Serial Bus controllers” è possibile controllare le proprietà della periferica “Generic USB Hub”. All’interno
della scheda “Power” è possibile vedere quanta energia è disponibile per ogni porta USB presente sul tastierino.
Risoluzione dei problemi
Problema Causa
Possibile
soluzione
Il tastierino non è collegato
in maniera corretta.
Collegare il tastierino in maniera corretta.
Windows non riesce
a rilevare il
tastierino collegato.
Vi sono dei problemi con la
porta USB del computer.
Controllare le informazioni presenti su Internet alla
pagina www.trust.com/customercare/help/usb
.
La funzione di “Bloc
Num” non funziona
in modo
indipendente.
Il prodotto è stato collegato
prima di aver installato il
software.
Eliminare il software e il prodotto dal sistema
operativo. Installare quindi prima il software e
collegare il tastierino solo in un secondo momento.
Il problema occorso
non è descritto in
questa tabella.
Scaricare da Internet
l’aggiornamento più recente
delle c.d. “FAQ” (le
domande e risposte più
frequenti), del driver o del
manuale del prodotto.
Visitare la pagina presente all’indirizzo
www.trust.com/12837 per le “FAQ” e altre
informazioni relative al prodotto.
Nel caso queste soluzioni non siano in grado di risolvere i problemi del prodotto, rivolgersi a uno dei Centri di
Assistenza Clienti Trust (vedere la tabella riportata in fondo a destra). Si prega in ogni caso di tenere a portata di
mano le seguenti informazioni: il numero articolo del prodotto (in questo caso 12837) e una descrizione ottimale
di cosa non funziona e di quali sono le circostanze che causano tale malfunzionamento.
Polska
Pon do pi
ą
9:00 - 17:00
+48-(0)22-8739812
Nederland
Ma – vr
9:00 - 17:00
+31 (0)78-6543387
Other countries
Mon – fri
9:00 - 17:00
+31-(0)78-6549999
























