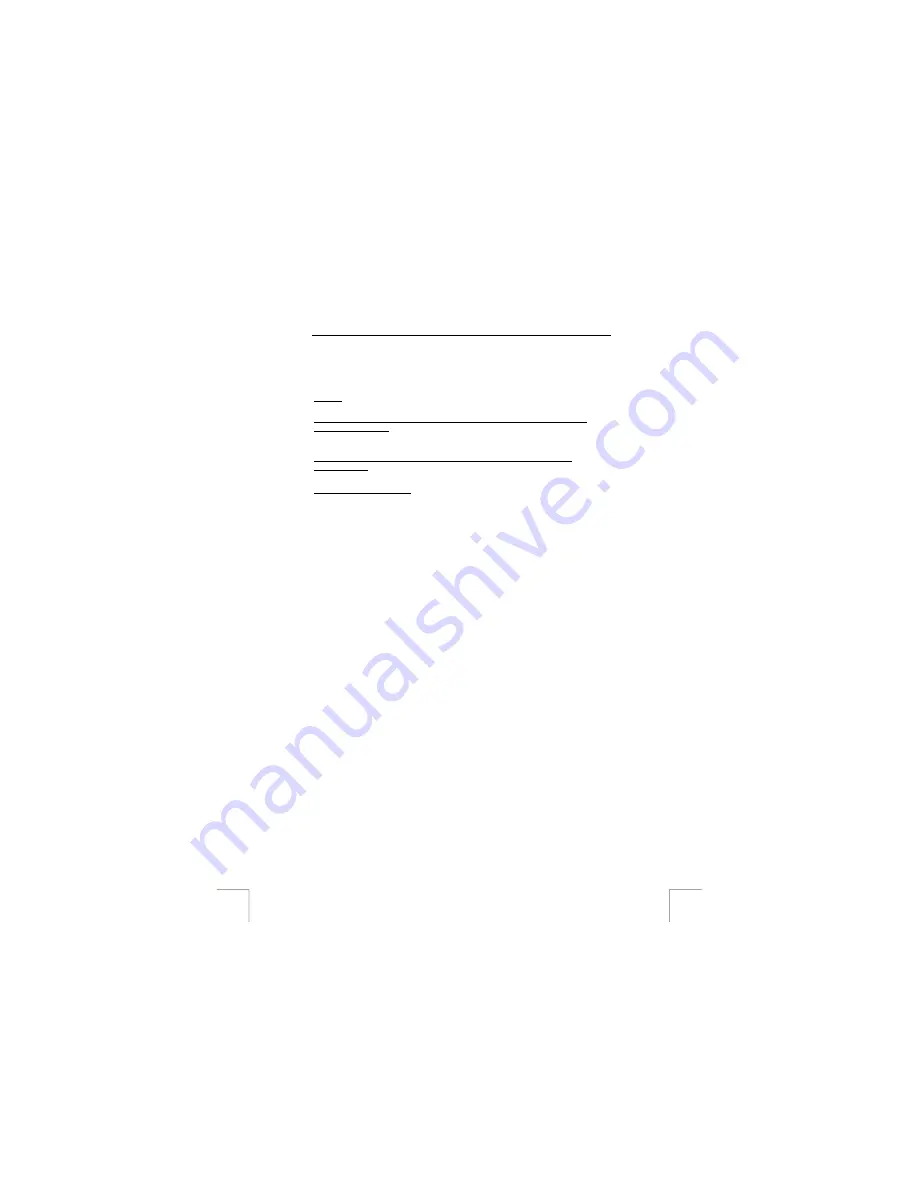
TRUST 305KS WIRELESS OPTICAL DESKSET
5
Checking after the installation
After installing the device and the driver, the following are installed on your computer
and can be checked
Taskbar
- The icon shown in figure 4 should be visible in the right-hand corner of your taskbar.
‘Start - Settings - Control Panel’ Double-click on the System icon and select the
‘Device Manager’ tab.
- Keyboard - Standard 101/102 Key or Microsoft Natural Keyboard
- Mouse - PS/2 Compatible Mouse
‘Start - Settings - Control Panel’ and then double-click on the ‘Add/Remove
Programs’ icon.
- Trust 305KS Wireless Optical Deskset 2.1
Start - Programs - Trust - …
-
Trust 305KS – Keyboard –
* Trust 305KS Wireless Optical Deskset Keyboard
* Uninstall Trust 305KS Wireless Optical Deskset Keyboard
-
Trust 305KS – Mouse –
* Trust 305KS Wireless Optical Deskset Mouse
* Uninstall Trust 305KS Wireless Optical Deskset Mouse
Note:
The information given above will vary when the installation has been
altered by the user (for example, not everything has been installed or
locations other than the default locations have been selected).
Note:
Deviations may also occur as a result of using new drivers available on
the Internet.
Note:
The location or name may vary in the Control Panel for different operating
systems.
6 Use
6.1 Keyboard
When you start your computer, the program which you can use to configure and use
the multimedia keys will start automatically.
The software indicates in the taskbar the status of the Caps Lock, Scroll Lock and
Num Lock keys.
If you wish to disable this software, right-click on the keyboard icon (see figure 4) and
select ‘Exit’. If you use Windows 2000 or a later release of Windows, the keys will
now work as standard keys.
6.1.1 Keys
Besides the standard keys, the keyboard also has nineteen multimedia keys and an
ID button. If you have installed the software, then the multimedia keys will have pre-
programmed functions. Use table 1 in combination with figure 2.
4














