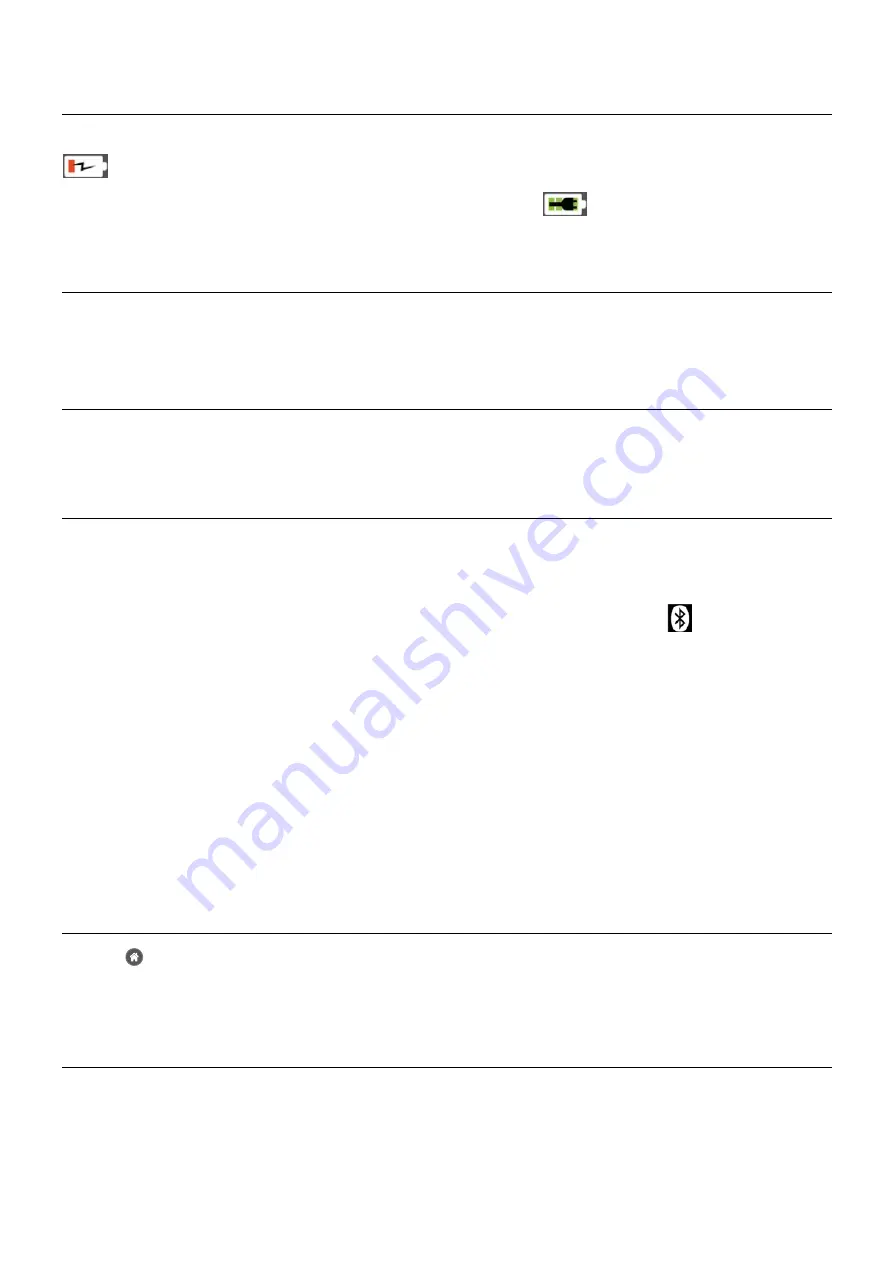
ID5000, XR5000 Level 1 Service Manual
Issue 4, 8/2017
18
Checking the power connection
Connect the power adaptor and check that battery-charging symbol on the
Home
or
Weigh
screen is showing lightning bolt
.
When the battery is fully charged, the battery-charging symbol will show a plug
, but may restart periodically to apply a
top-up charge.
Checking the USB connections
Run Data Link (supplied with the ID5000 and XR5000 indicator, or available to download from the Tru-Test website).
Communication with Data Link indicates that the USB interface is functioning correctly.
Checking the RS232 connection
Check that the indicator receives EIDs from an XRP2 Panel Reader, XRS Stick Reader, or other known good EID reader with
RS232 connectivity.
Checking the
Bluetooth
®
wireless connection
1
Establish a
Bluetooth
wireless connection between the indicator and a known good EID Reader with
Bluetooth
wireless
connectivity (see the
5000 Series Weigh Scale Indicator Quickstart Guide
or ID5000/XR5000 online help for details).
2
Check that the
Bluetooth
wireless connection status indicator is displayed on the
Home
or
Weigh
screen.
3
When the indicator is connected to a device via
Bluetooth
wireless connection, a
Bluetooth
icon
is displayed on the
top left-hand corner of the
Home
and the
Weigh
screen.
4
Check that the indicator receives EIDs.
Bluetooth
settings
If you are troubleshooting a
Bluetooth
wireless connection, you may require the following information.
MAC address
The indicator’s MAC address is displayed on the
Settings > Connections > Bluetooth
screen.
Bluetooth
PIN
The indicator’s
Bluetooth
PIN is
0000
.
Checking the
Wi-Fi
wireless connection
1
Press .
2
Press the
Wi-Fi Data Link
soft key.
3
Launch the Data Link app on your smart phone and follow the instructions to connect.
Checking save/back up data to USB flash drive
Plug in a known good USB flash drive into the USB port on the indicator. On the indicator, you should see the
Save
information to USB flash drive
screen.






























