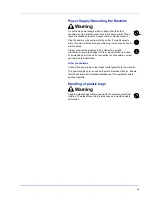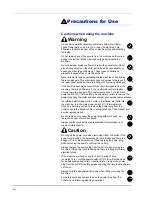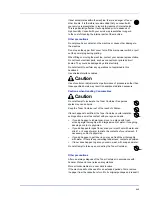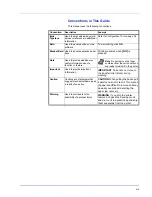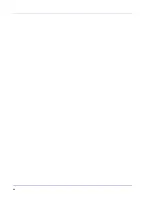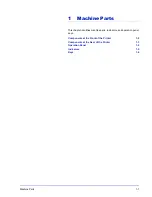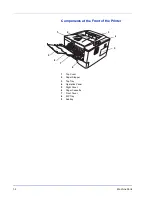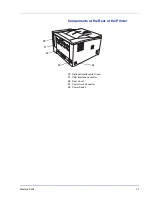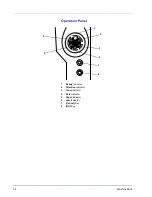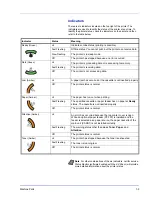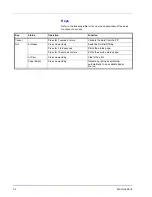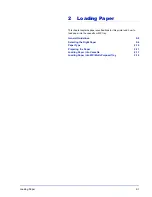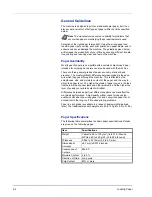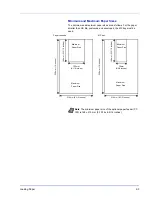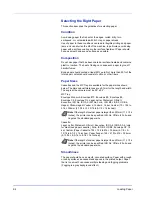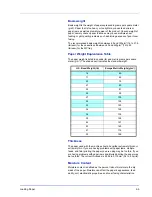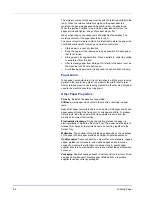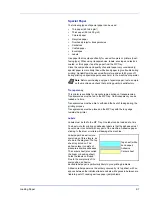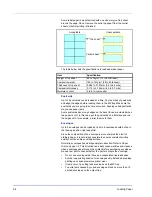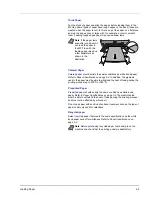Summary of Contents for LP 4130
Page 1: ...Instruction Handbook LP 4130 4135 Laser Printer b w ...
Page 4: ...ii ...
Page 22: ...xx ...
Page 44: ...2 16 Loading Paper ...
Page 72: ...4 10 Maintenance ...
Page 90: ...5 18 Troubleshooting ...
Page 100: ...6 10 Option ...
Page 108: ...Index 4 ...
Page 109: ...A1 ...
Page 110: ...UTAX GmbH Ohechaussee 235 22848 Norderstedt Germany ...