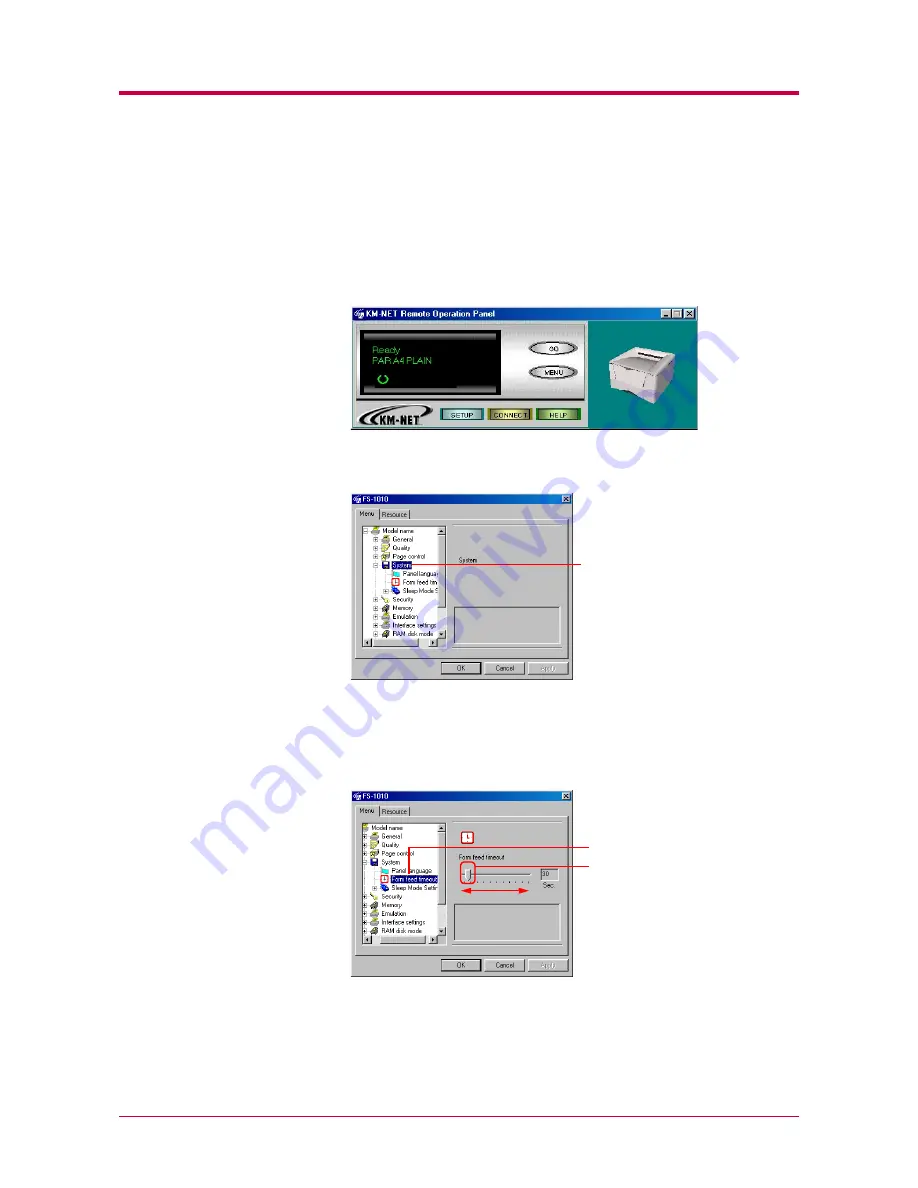
Printer Environment
1-32
1.5.5 Form Feed Timeout
You can set the amount of time before the last page automatically prints
when print data ends without end of page information. The default setting
is 30 seconds.
1
Click the
MENU
button on the start-up screen.
2
The
Menu
dialog box appears. Select and double click
System
.
3
Click
Form feed timeout
. Use the mouse to move the slider on the
right side of the screen to the left or right. You can set the time in 5-
second intervals from 0 to 495 seconds. To disable form feed timeout,
set the time to 0.
4
After you have set a time, click on the
OK
button to return to the
start-up screen. The form feed timeout time is changed.
System
Slider
Form feed timeout
Summary of Contents for LP 4014
Page 1: ...INSTRUCTION HANDBOOK LP 4014 ...
Page 2: ......
Page 146: ...List of Fonts A 5 Font number Font samples 70 71 72 73 74 75 76 77 78 79 80 ...
Page 147: ...List of Fonts A 6 Font KPDL Fonts 1 ...
Page 148: ...List of Fonts A 7 Font KPDL Fonts 2 ...
Page 173: ...D 1 Appendix D Printer Specifications D ...
Page 176: ...E 1 Appendix E Glossary E ...
Page 180: ...Index 1 Index ...






























