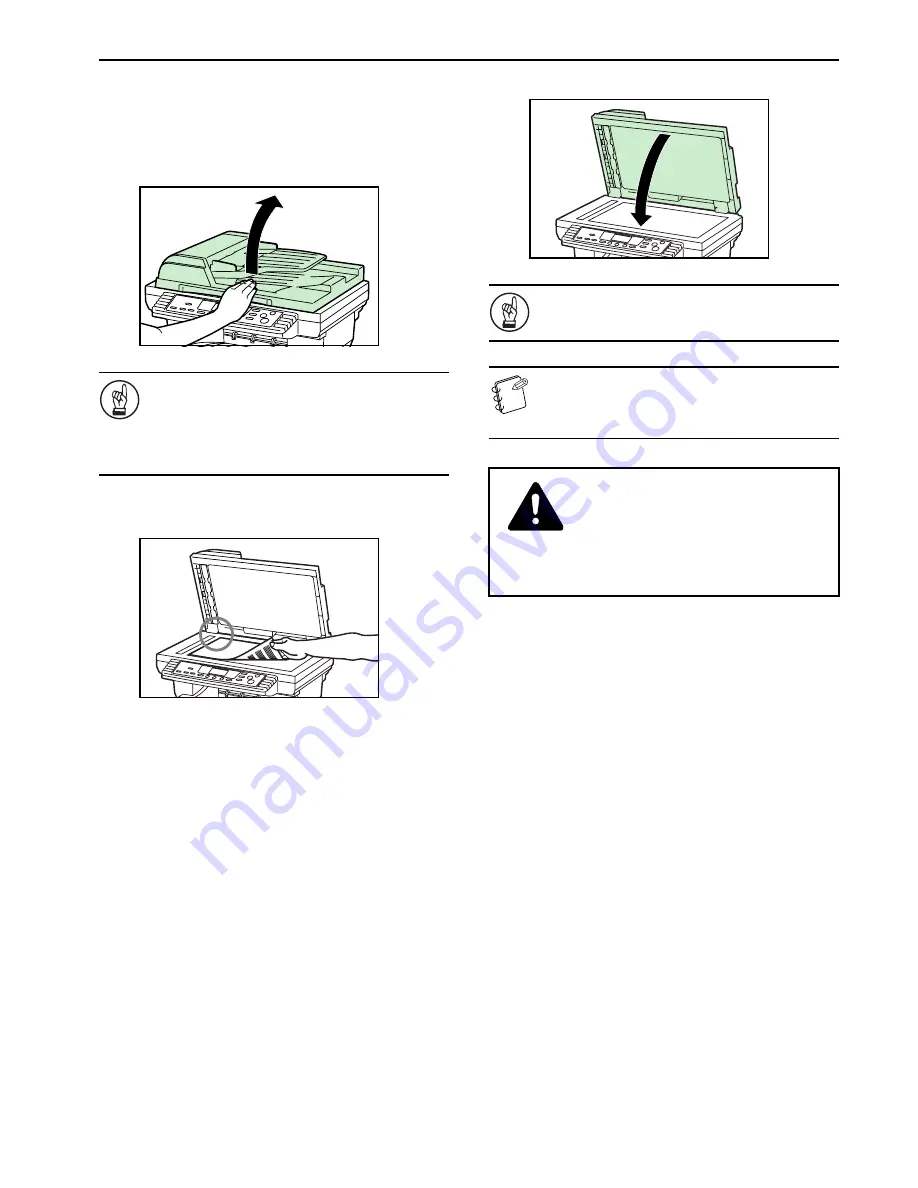
Section 7 OPTIONAL EQUIPMENT
7-3
Setting originals on the platen
When copying from an original which cannot be set in the
Document Processor (books, magazines, etc.), lift open the
Document Processor and set the original directly on the platen.
1
Lift open the Document Processor.
IMPORTANT!
Before opening the Document Processor, make sure that
there are no originals remaining on the original table or
the original eject table. If there are any originals left on
either table, they may fall off the copier when the
Document Processor is opened.
2
Set the original to be copied face-down. Be sure to align the
original flush up against the left rear corner of the platen.
3
Close the Document Processor.
IMPORTANT!
DO NOT put undue pressure on the Document Processor
when you close it. Doing so might break the platen glass.
NOTE
Shadows may appear around the edges and up the
middle of copies made from open-faced originals (such as
books, etc.).
CAUTION
DO NOT leave the Document Processor open as
there is a danger of personal injury.
Summary of Contents for DC 2315
Page 1: ...Instruction Handbook DC 2315 Digital Multifunctional System ...
Page 8: ...vi ...
Page 16: ...1 8 ...
Page 22: ...Section 2 NAMES OF PARTS 2 6 ...
Page 40: ...Section 4 BASIC OPERATION 4 8 ...
Page 89: ...MEMO ...
Page 90: ...E1 ...
Page 91: ...UTAX GmbH Ohechaussee 235 22848 Norderstedt Germany ...






























