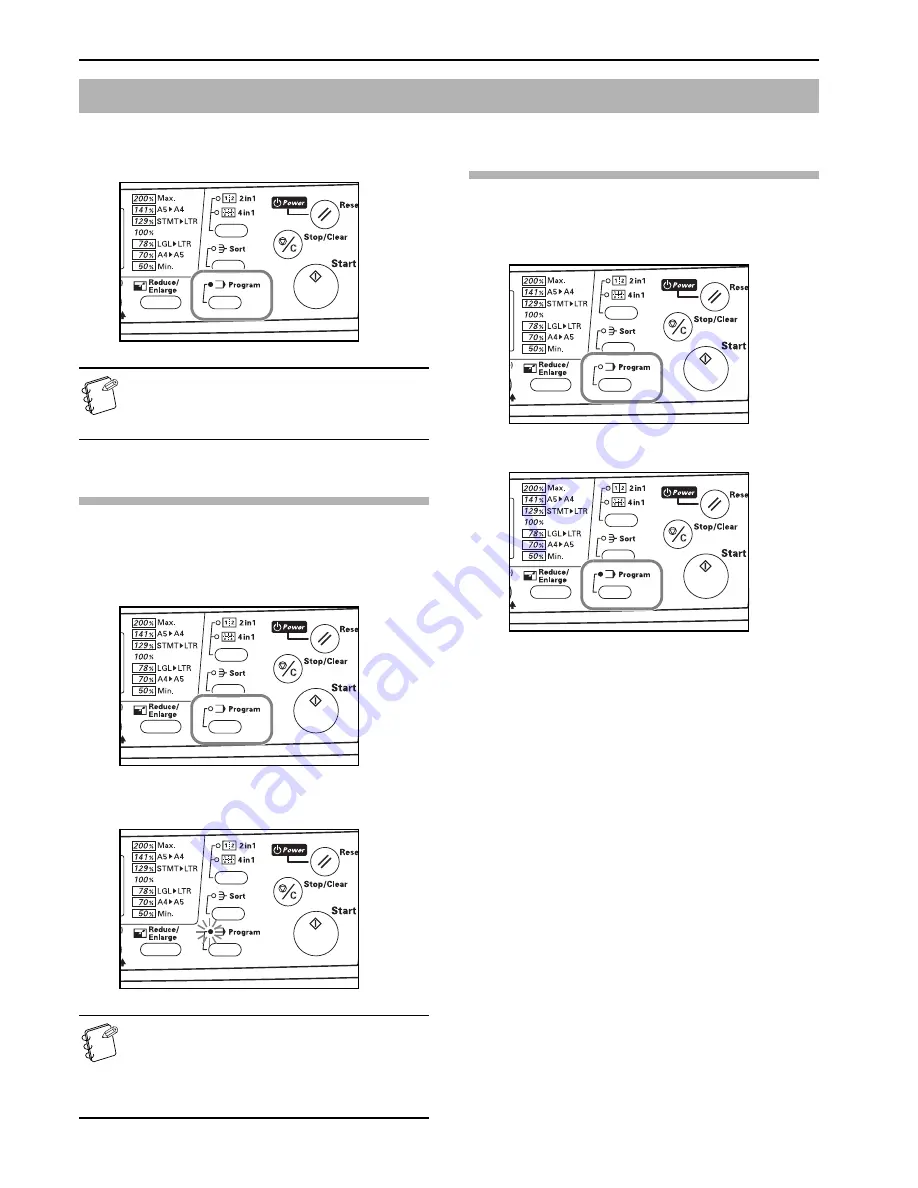
Section 5 COPY FUNCTIONS
5-10
By registering often used settings in advance as a single program,
it is possible for you to make copies using those same settings by
simply pressing the Program key.
NOTE
A single combination of copy modes and other functions
displayed on the operation panel can be registered as a
program using this function.
Registering the program
1
Set the desired copy modes and functions that you want to
register as the program.
2
Press down on the Program key for at least 3 seconds.
3
The Program indicator will flash twice and registration of
the program is complete.
NOTES
• Copying is now possible at any time using the settings
that were registered as the program.
• If you want to clear the settings that are currently
registered as the program, simply press the
Reset/Power key while the Program key is lit.
Using programmed settings to make
copies
1
Press the Program key. The Program indicator will light
and the registered settings will be shown on the operation
panel.
2
Make copies as desired.
Program function
Summary of Contents for DC 2315
Page 1: ...Instruction Handbook DC 2315 Digital Multifunctional System ...
Page 8: ...vi ...
Page 16: ...1 8 ...
Page 22: ...Section 2 NAMES OF PARTS 2 6 ...
Page 40: ...Section 4 BASIC OPERATION 4 8 ...
Page 89: ...MEMO ...
Page 90: ...E1 ...
Page 91: ...UTAX GmbH Ohechaussee 235 22848 Norderstedt Germany ...






























