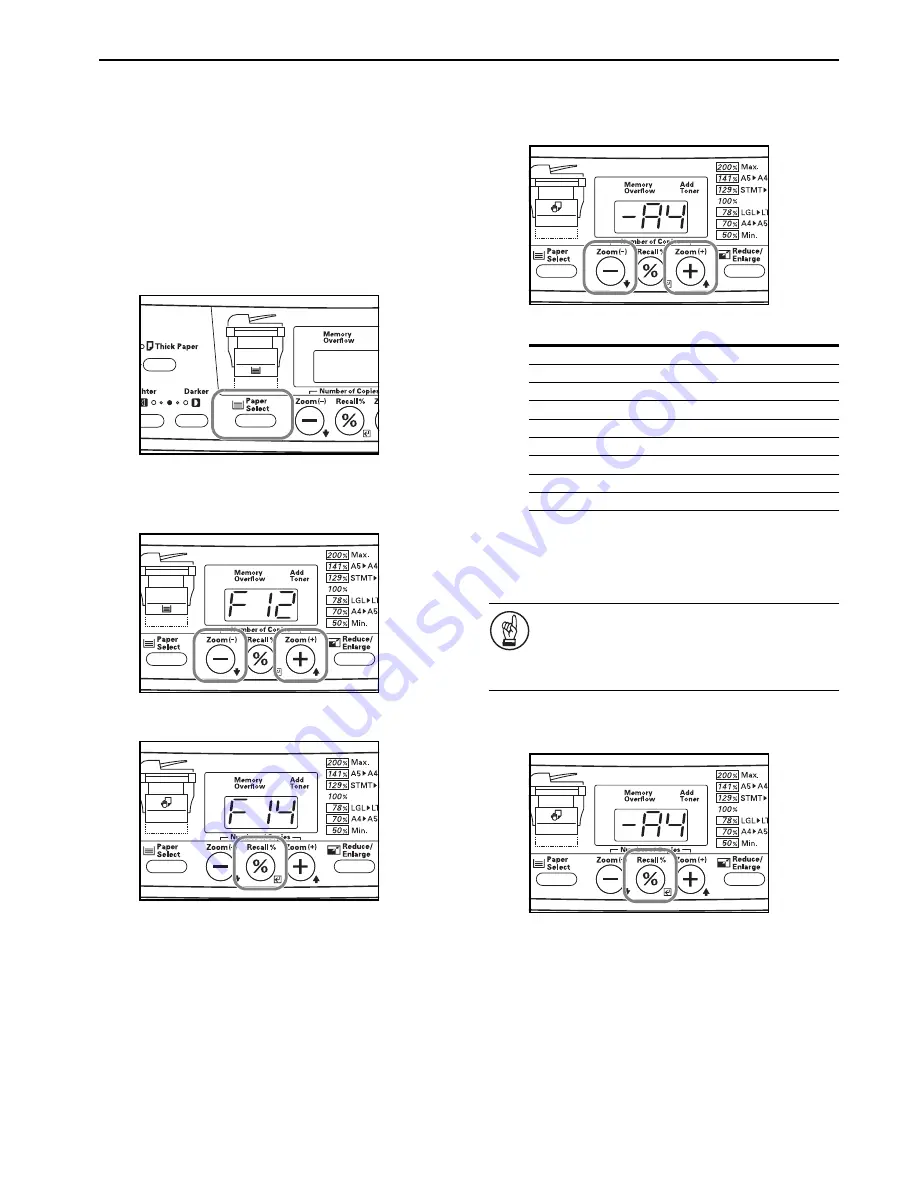
Section 3 PREPARATIONS
3-7
Selecting the paper size
Perform the following procedure to use the operation panel and
select the size of paper that is set on the multi-bypass tray.
There are two methods of selecting the paper size for the
multi-bypass tray: standard and temporary. The standard setting
will remain in memory even when the power switch copier is
turned OFF, while the temporary setting will be cleared each time
the power switch is turned OFF.
Selecting the paper size (standard setting)
1
Press down on the Paper Select key for at least 3 seconds.
The first default item for paper size selection will be shown.
2
Press the Number of Copies / Zoom(+) or Number of
Copies / Zoom(-) key until “F14” (Default item:
Multi-Bypass Tray Paper Size) is shown.
3
Press the Recall%/Enter key.
4
Press the Number of Copies / Zoom(+) or Number of
Copies / Zoom(-) key to select the appropriate paper size.
The displayed code numbers refer to the available paper
sizes as explained in the following table.
IMPORTANT!
If you want to copy onto non-standard size paper, be sure
to use the “F15” (Non-Standard Size Paper Width)
default item to register the paper size BEFORE
attempting to select that size. (See page 6-3.)
5
Press the Recall%/Enter key. The displayed numbers will
flash and the copier will return to a copy-ready state.
Code number
Size
-A4
A4
-A5
A5
-A6
A6
-Fo
Folio
-Lg
Legal (8
1/2
" × 14")
-Lt
Letter (8
1/2
" × 11")
-St
Statement (5
1/2
" × 8
1/2
")
-o2
Oficio II (8
1/2
" × 13")
XXX
Non-standard size paper*
* The “XXX” shown here refers to the actual width of the
paper as registered under the “Non-Standard Size Paper
Width” default item and it is that registered number
which will be shown on the display.
Summary of Contents for DC 2315
Page 1: ...Instruction Handbook DC 2315 Digital Multifunctional System ...
Page 8: ...vi ...
Page 16: ...1 8 ...
Page 22: ...Section 2 NAMES OF PARTS 2 6 ...
Page 40: ...Section 4 BASIC OPERATION 4 8 ...
Page 89: ...MEMO ...
Page 90: ...E1 ...
Page 91: ...UTAX GmbH Ohechaussee 235 22848 Norderstedt Germany ...


































