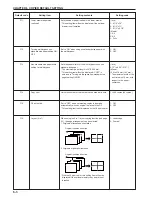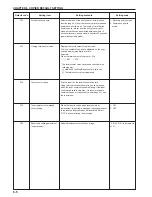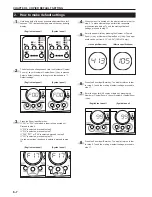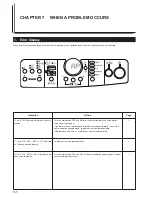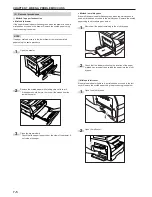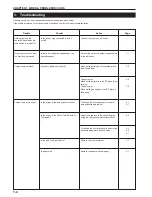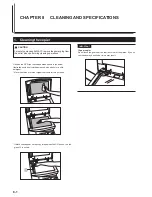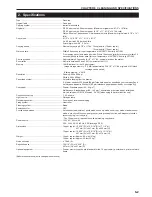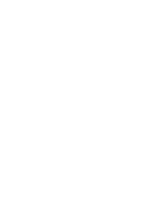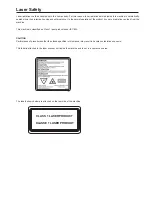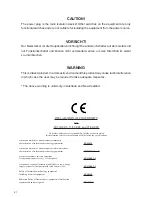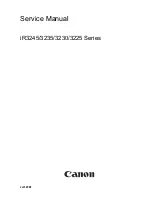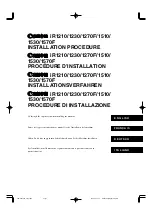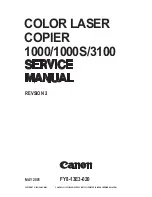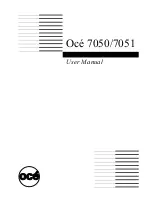CHAPTER 7 WHEN A PROBLEM OCCURS
2. When paper misfeeds
If a paper misfeed occurs, copying will stop. An indication signaling a paper misfeed appears on the operation panel and an indicator lights showing
the location of a paper misfeed. Remove the misfed paper by referring to “(3) Removal procedures” on page 7-5, with the main switch in the ON (|)
position.
4
1
2
3
(1) Misfeed location indications
1
Misfeed in paper feed section (page 7-5)
“PF” appears on the copy quantity display and the upper drawer
indicator, lower drawer indicator or multi-bypass indicator flashes
green.
2
Misfeed in left cover (page 7-5)
“J15”, “J20”, “J22”, “J30”, “J40”, “J50” or “J95” appears on the copy
quantity display and the misfeed indicator lights red.
3
Misfeed in DF (page 7-7)
“J70”, “J72” or “J73” appears on the copy quantity display and the
DF indicator lights red.
* When “E70”, “E71” or “E72” is displayed, see page 7-3.
4
Misfeed in drawer <optional> (page 7-8)
“J15” appears on the copy quantity display and the lower drawer
indicator flashes green.
* When “J98” is displayed, see page 7-3.
(2) Cautions
* Do not reuse misfed paper.
* If paper is torn during removal, be sure to remove all loose scraps
from inside the copier, or they could cause misfeed later.
* After misfed paper has been removed, warm-up will begin. The
misfeed indicator will turn off and the copier will return to the same
settings prior to the misfeed.
CAUTION
The copier’s fixing unit is extremely hot. Take sufficient
care when working in this area, as there is a danger of
getting burned.
WARNING
High voltage is present in the charger section. Take
sufficient care when working in this area, as there is a
danger of electrical shock.
7-4
Summary of Contents for DC 2215
Page 1: ...INSTRUCTION HANDBOOK DC 2215...
Page 4: ......
Page 23: ...CHAPTER 4 BASIC OPERATIONS 4 2 5...
Page 50: ......