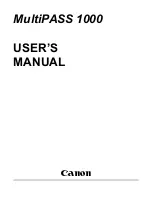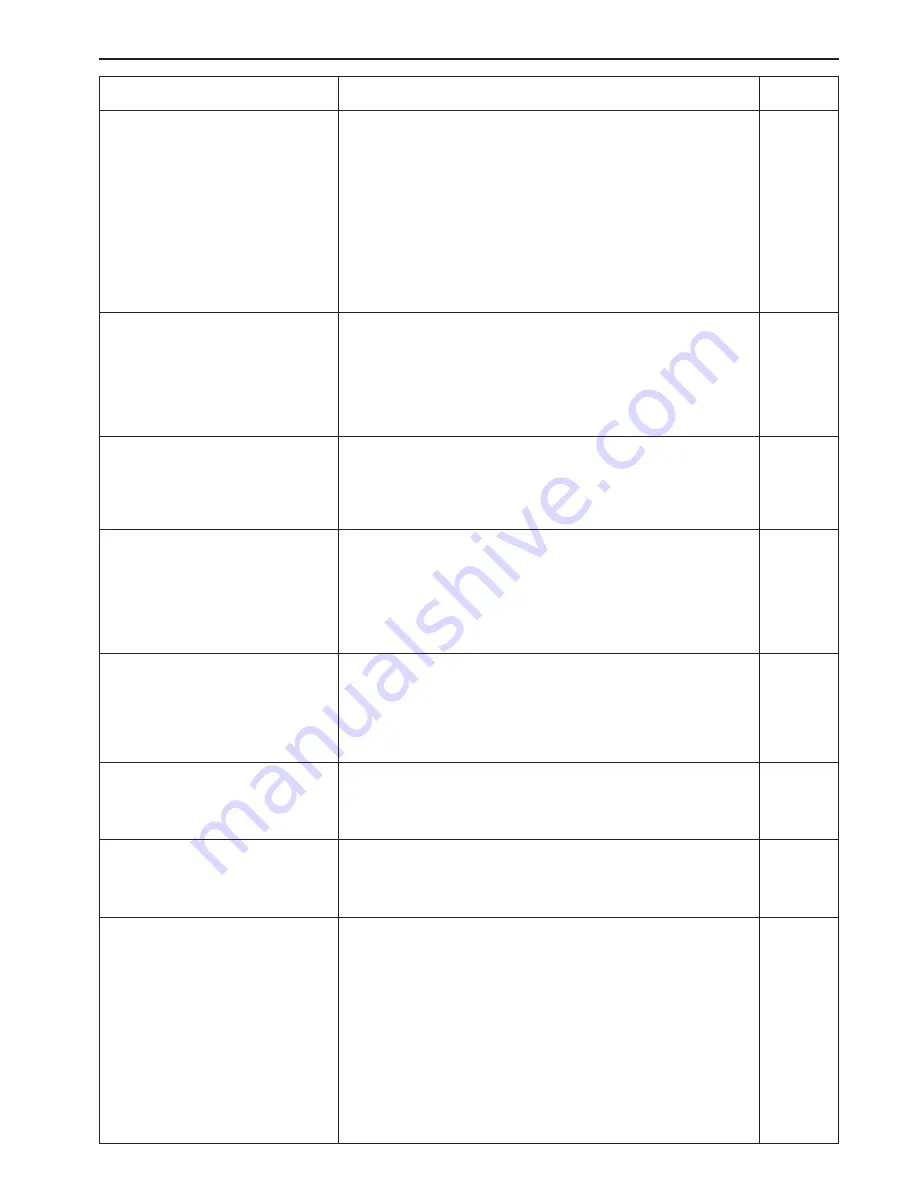
CHAPTER 6 WHEN A PROBLEM OCCURS
6-2
Indication
“A” and “011” alternate on the copy quantity
display.
The Add Toner indicator lights.
“AP” appears on the copy quantity display.
“PF” appears on the copy quantity display.
“E07” appears on the copy quantity display.
“E30” appears on the copy quantity display.
“J96”, “J98” or “J00” appears on the copy
quantity display.
“OP” appears on the copy quantity display.
Action
If this indication appears, turn the main switch OFF and ON. An error message
will automatically be printed out.
The copier initializes the data to remedy the error. Make the specifications
setting (F22 Inch/metric specifications setting) before using the copier again.
If the same indication appears again or if the same indication appears frequently,
contact your service representative.
The error message is as follows:
“Default data was initialized. Need initial setting to use the machine. Input F22:
User Code. cf. User manual.”
Making one copy at a time is still possible for some time with the indicator
lighting but it will eventually be disabled. Replace the toner container and
wasted toner tank as soon as possible.
* If you replace the toner container with the main switch turned OFF (O), the Add
Toner indicator may not go out. In this case, open and close the front cover.
Toner is being replenished inside the copier. Wait a few minutes.
* Although the lamp under the platen may remain lit while “AP” is displayed, it is
not a problem.
• A paper misfeed occurred in the drawer of the flashing indicator. Remove the
misfed paper.
• The drawer of the flashing indicator is not inserted correctly. Close the drawer
securely.
• There is no paper in the drawer of the flashing indicator. Load paper.
The set paper size is different from that of the paper used. Check the paper size
setting and the actual paper size, and set the paper size to the size of the actual
paper or use a paper of the set size.
The tape in the developing section has not been removed. (See the installation
manual.)
Open the drawer and left cover and check for any misfed paper. If the same
indication appears, contact your service representative.
The front or left cover is open. Close the cover.
Page
5-4
5-5
3-6
––
6-3
3-1
3-3
5-2
5-5
––
6-3
––